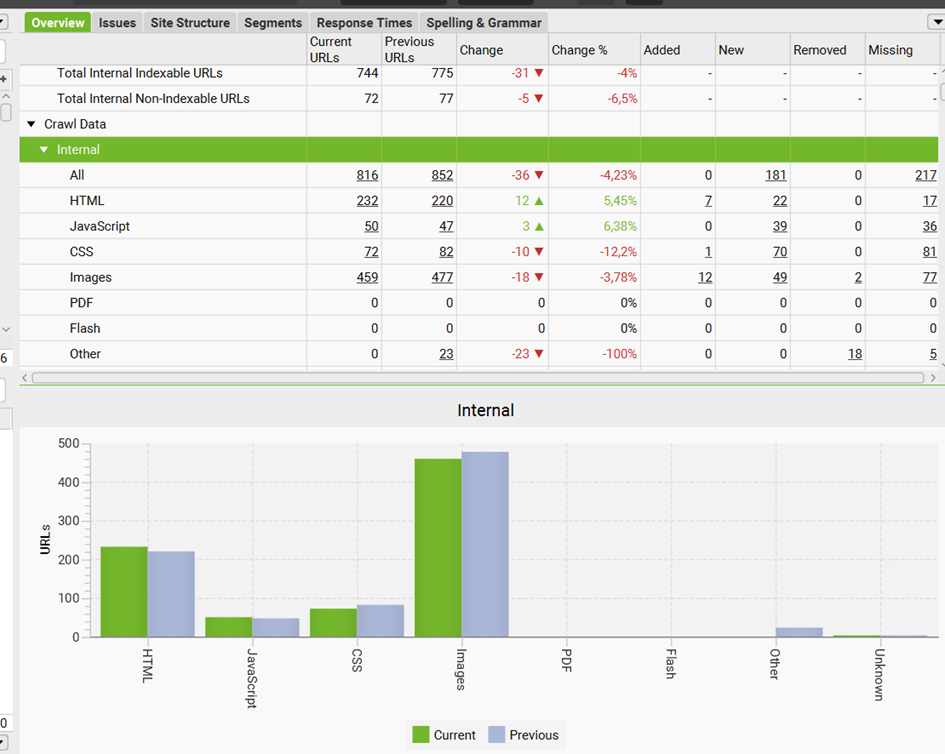Porovnajte si mesačné zapracovanie úprav na webe vďaka nástroju Screaming Frog
Predstavte si, že máte web. A nie len taký obyčajný, ale taký, ktorý má v sebe aj zopár chýb. Tie však ale pravidelne vy aj váš (dúfam) SEO špecialista či IT technik opravujete. Alebo je to naozaj tak? Po prečítaní tohto článku si budete vedieť prekontrolovať dohodnuté zapracované zmeny a teda, budete si vedieť porovnať „crawly“ zo Screaming Frogu z rôznych dátumov.

Na to aby ste boli úspešní po prečítaní tohto článku, je potrebné aby ste už nejaké základné skúsenosti so SEO nástrojom Screaming Frog mali. Budem sa však snažiť byť čo najkonkrétnejšia. Cesty v nástroji som písala v angličtine, nakoľko slovenská verzia nástroja neexistuje a verím, že to bude pre vás jednoduchšie.
SEO Spider je nástroj, ktorý vám pomáha vidieť, čo sa zmenilo na webových stránkach. Predstavte si to ako porovnávanie dvoch fotografií rovnakého miesta, ale odfotených v rôznom čase, aby ste zistili, čo sa zmenilo.
Jeho špeciálna funkcia, nazývaná "URL Mapping", vám umožňuje porovnávať dve rôzne verzie webových adries. Napríklad, môžete porovnať ako vyzerá webová stránka teraz a ako vyzerala predtým, alebo porovnať dve úplne odlišné verzie stránky, ako napríklad oficiálnu verziu a testovaciu verziu.
Tento nástroj vám šetrí čas, pretože rýchlo ukáže, čo sa zmenilo na webe a pomáha vám identifikovať nové SEO problémy alebo zmeny, ktoré by mohli ovplyvniť, ako ľudia nájdu vašu stránku cez vyhľadávače ako Google.
Vieme si porovnať napríklad:
- údaje o tom, ako sú stránky viditeľné vo vyhľadávačoch, aké problémy majú a aké nové príležitosti sa objavili. Môžete to robiť na rôznych častiach nástroja a používať filtre na zameranie sa na konkrétne oblasti;
- pozrieť sa na to, ako sa zmenila štruktúra vašej webovej stránky, ako sú zmeny v organizácii obsahu, stránok a ako hlboko musíte ísť na stránke, aby ste našli určitý obsah;
- zistiť zmeny v dôležitých častiach stránky, ako sú názvy stránok, meta popisy, ako hlboko sú stránky zakopané na webe, počet slov, ako sú stránky prepojené medzi sebou, a iné dôležité aspekty obsahu.
1. Začnime s porovnaním cez prepnutie databázy
Ak chcete porovnávať rôzne prehliadania vašej webovej stránky (tzv. crawly), potrebujete prepnúť váš nástroj na režim, ktorý ukladá dáta do databázy. Tento režim sa nazýva "Database Storage Mode". Na prepnutie do tohto režimu, stačí ísť do nastavení vášho programu a vybrať "File > Settings > Storage Mode" a potom vyberte "Database Storage".
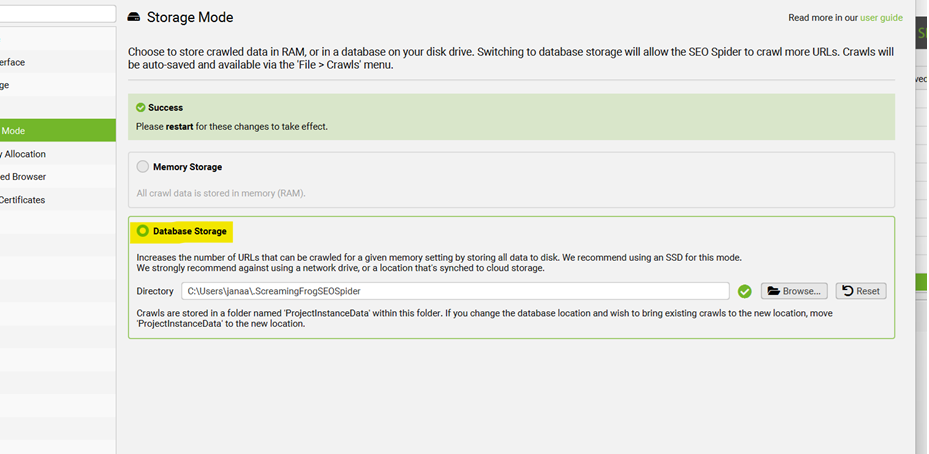
Ak ste ešte nikdy nepoužívali tento režim, nebojte sa. Keď ho zapnete, všetky vaše nové prehliadania stránok sa automaticky uložia a budete ich môcť kedykoľvek otvoriť cez "File > Crawls" v hlavnom menu.
Prečo je dobré používať databázové ukladanie? Má niekoľko výhod:
-
Umožňuje lepšie spracovávať veľké množstvo dát.
-
Umožňuje rýchlejšie otváranie uložených prehliadaní.
-
Môže zabrániť strate dát, ak by sa váš počítač neočakávane vypol.
Ak chcete porovnávať staršie prehliadania, ktoré ste urobili predtým, než ste prešli na databázové ukladanie, musíte ich najprv importovať do programu cez "File > Import". Po importe sa tieto staršie prehliadania skonvertujú do nového formátu a budú pripravené na porovnávanie s novšími dátami.
2. Vyberte „crawly“ na porovnanie
Ak chcete porovnať dve rôzne prehliadania vašej webovej stránky (tzv. crawly), môžete to urobiť dvoma spôsobmi:
Použitie klávesových skratiek:
-
Ak používate režim "Spider" alebo "List" vo vašom nástroji, prejdite do sekcie "File > Crawls".
-
Tu si vyberte dve prehliadania, ktoré chcete porovnať. Na výber viacerých prehliadaní naraz môžete použiť klávesu "control" na Windows alebo "command" na macOS – stačí ju držať a kliknúť na prehliadania, ktoré chcete porovnať.
-
Potom kliknite na tlačidlo alebo možnosť "Select To Compare", čím aktivujete režim porovnávania.
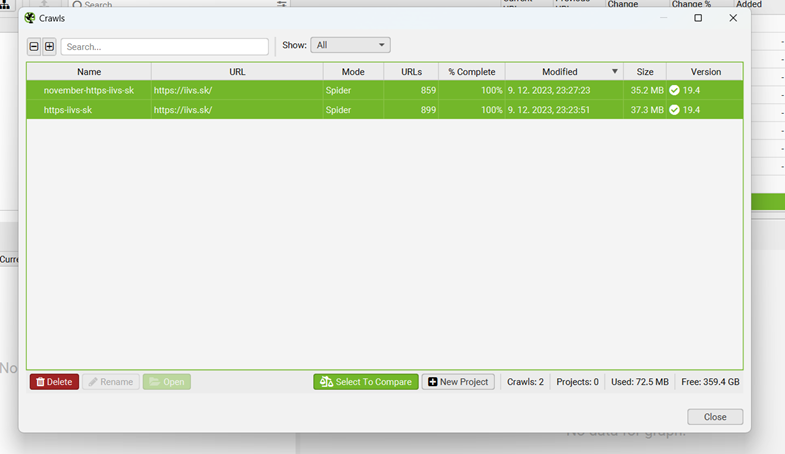
Prepnutie do režimu porovnávania:
-
Môžete tiež priamo prepnúť do režimu porovnávania kliknutím na "Mode > Compare" v hornom menu vášho nástroja.
-
Keď ste v tomto režime, rozhranie sa zmení tak, aby ste mohli ľahko vybrať dve prehliadania, ktoré chcete porovnať.
-
Napríklad, ak chcete porovnať, ako sa vaša webová stránka zmenila v priebehu času, jednoducho prejdite do režimu porovnávania a vyberte dva crawly – jeden starší a jeden novší. Týmto spôsobom môžete vidieť, aké zmeny nastali a ako sa vaša stránka vyvíjala.
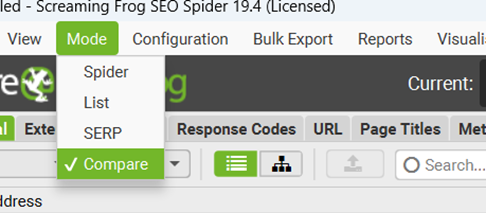
3. Kliknutím na „Porovnať“ spustíte analýzu
Po výbere dvoch crawlov, ktoré chcete porovnať, jednoducho kliknite na tlačidlo alebo odkaz "Compare" (Porovnať). Po kliknutí sa automaticky začne analýza, ktorá porovnáva tieto dve prehliadania.
Pozorovanie výsledkov:
V základnom nastavení, najnovšie prehliadanie sa zobrazí ako "Aktuálne" a to staršie ako "Predchádzajúce". Ak chcete zmeniť, ktoré prehliadanie sa zobrazuje ako "Aktuálne" a ktoré ako "Predchádzajúce", môžete to urobiť kliknutím na šípku vedľa ikony ozubeného kolieska, ktorá sa nachádza v hornej časti rozhrania.
4. Zobrazte si karty Overview’ & ‘Issues’ Tabs na pravej strane
Po dokončení porovnávania, si môžete prezrieť výsledky na dvoch hlavných kartách, ktoré sa nachádzajú na pravej strane rozhrania. Tieto karty sú "Overview" (Prehľad) a "Issues" (Problémy).
Overview:
Na tejto karte uvidíte súhrn aktuálnych a predchádzajúcich údajov, ako aj zmeny, ktoré nastali medzi dvoma prehliadaniami.
Môžete kliknúť na rôzne časti tejto karty, aby ste získali podrobnejšie informácie. Kliknutím na grafy alebo filtre sa aktualizujú údaje v hlavnom okne programu.
Issues:
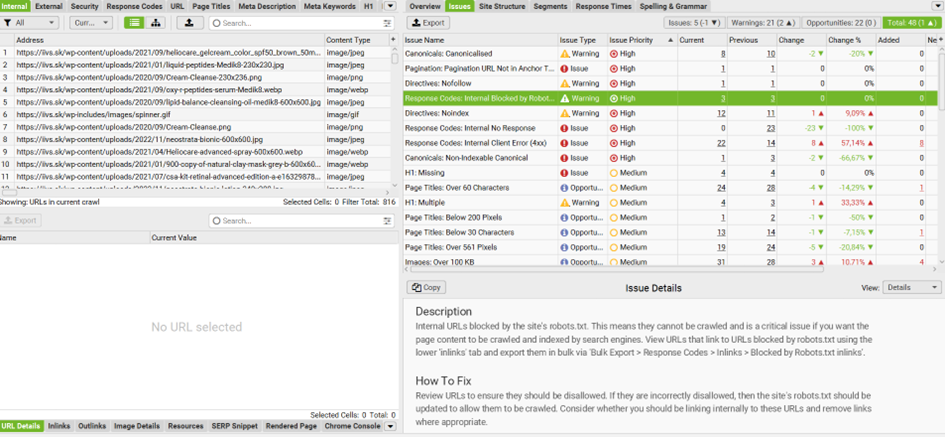
Táto karta je rozdelená do štyroch hlavných stĺpcov, ktoré vám pomôžu identifikovať zmeny v adresách URL medzi dvoma crawlami:
- Pridané: Adresy URL, ktoré boli v predchádzajúcom crawle, ale teraz sú zaradené do aktuálneho.
- Nové: Úplne nové adresy URL, ktoré sa objavili v aktuálnom crawle a neboli v predchádzajúcom.
- Odstránené: Adresy URL, ktoré boli v predchádzajúcom crawle, ale teraz už nie sú v aktuálnom.
- Chýba: Adresy URL, ktoré boli v predchádzajúcom crawle, ale v aktuálnom sa nenašli.
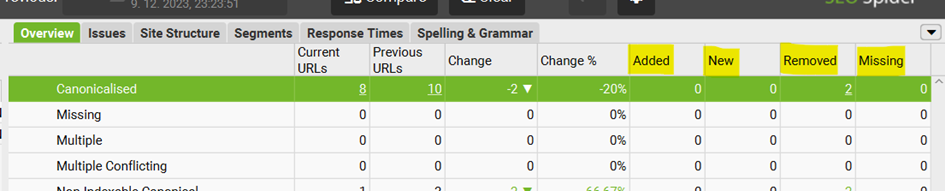
Kliknutím na čísla v stĺpcoch môžete získať detailnejšie informácie o tom, ktoré adresy URL sa zmenili, a môžete použiť filtre v hlavnom okne na prepínanie medzi rôznymi typmi zmien a porovnávaniami.
5. Export dát zo Screaming Frog
Prehľad dát môže byť exportovaný cez horné MENU ‘Reports > Crawl Overview’ export.
Všetky údaje je možné hromadne exportovať pomocou ‘Bulk Export’ v hlavnom MENU a prehľady sú tiež plne prístupné cez zvyčajnú ponuku ‘Reports’ v menu.
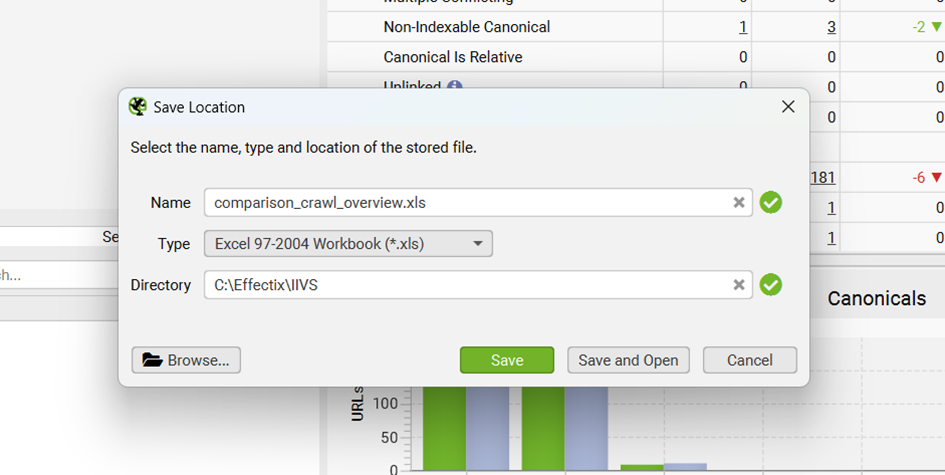
Ak ste sa dostali v manuáli až sem, vaše dáta z oboch crawlov by mali byť už bezpečne stiahnuté v Exceli a pripravené na porovnávanie a ich ďalšie spracovanie.
Ak by vám predsa len niečo nebolo jasné, pokojne sa na mňa obráťte. Kontakt na mňa nájdete na mojom profile stránky alebo na LinkedIn.

Chcete vedieť viac o zlepšení obsahu? Ozvite sa mi.