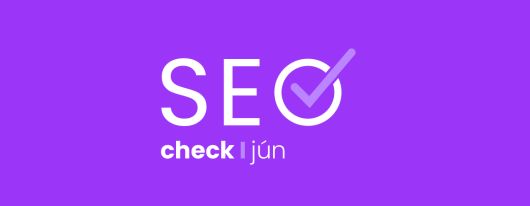Kompletný sprievodca Google Nákupmi: Ako ich maximálne využiť vo svoj prospech?
Dnes sme si pre vás pripravili kompletný návod na Google Nákupy. Povieme vám, čo to vôbec Google Nákupy sú, kde sa zobrazujú, ako fungujú, a taktiež vám detailne priblížime nastavenia a ukážeme reálne výsledky. Tešíte sa?

Výborne! Tak poďme na to.
Obsah
- Čo sú to Google Nákupy?
- Kde sa zobrazujú Google Nákupy?
- Ako fungujú Google Nákupy v praxi?
- Podmienky inzercie v Nákupoch Google
- Ako nastaviť Google Nákupy?
- Nedostatky, časté chyby
- Reálne výsledky
- Google Nákupy sa oplatia
Čo sú to Google Nákupy?
Google Nákupy, Google Shopping alebo PLA (Product Listing Ads) sú jedným z top zdrojov tržieb v online inzercii. Fungujú na podobnom princípe a sú teda i priamym konkurentom produktových porovnávačov Heureka.sk či Zbozi.cz. Používateľom totiž poskytujú všetky dôležité informácie o produkte ešte predtým, než sa preklikajú na vaše stránky. Na váš e-shop teda dostanete len tých najrelevantnejších používateľov, ktorí s veľkou pravdepodobnosťou nakúpia. Nákupy Google fungujú už takmer vo všetkých krajinách sveta, vrátane Česka (od r. 2011) i Slovenska (od r. 2019). Logicky ich môžu využívať len e-shopy, pretože ide o inzerciu zameranú výhradne na produkty, a klasické weby majú v tomto prípade smolu. Pre všetky e-shopy s vhodnou business stratégiou teda určite odporúčame Nákupy Google spustiť vždy tam, kde je to možné, a zabodovať s nimi. Sú totiž dlhodobo najvýkonnejším Google Ads kanálom.
Kde sa zobrazujú Google Nákupy?
Google Shopping kampane sa môžu zobraziť:
- medzi platenými i neplatenými textovými výsledkami vo vyhľadávacej sieti Google (ide o najviac využívaný model a taktiež väčšinou najziskovejší),
- v samostatnej záložke Google nákupy vo vyhľadávacej sieti Google,
- v reklamách na miestny inventár – tie sú v CZ spustené pomerne krátko a, žiaľ, nie sú pre každého, lebo Google odporúča investovať iba do týchto kampaní cca 210 000Kč mesačne, aby to vôbec malo nejaký zmysel,
- na partnerských weboch Googlu – pokiaľ sú kampane nastavené na zobrazovanie na týchto weboch,
- vo výkladových reklamách v nákupoch Google: tie zatiaľ v CZ ani SK aktívne nie sú, ale podľa prvých informácií ide o zaujímavú platformu – z e-shopu si totiž budete môcť vybrať niektoré svoje produkty a ukazovať ich dohromady používateľom vo svojom výklade.
Ako fungujú Google Nákupy v praxi?
Ukážeme si 3 najvyužívanejšie a najziskovejšie možnosti zobrazenia a inzercie Shopping kampaní. Prvé dve sa zobrazujú na hlavnej stránke vyhľadávania Google, kde sa môžu zobrazovať vedľa platených i neplatených textových výsledkov, ale i Google Maps. Niekedy sa stáva, že dokonca nič iného než Google Nákupy na monitore neuvidíte, pretože textové reklamy sú úplne pod nimi. Tieto dva varianty teda môže vidieť buď na pravej strane...
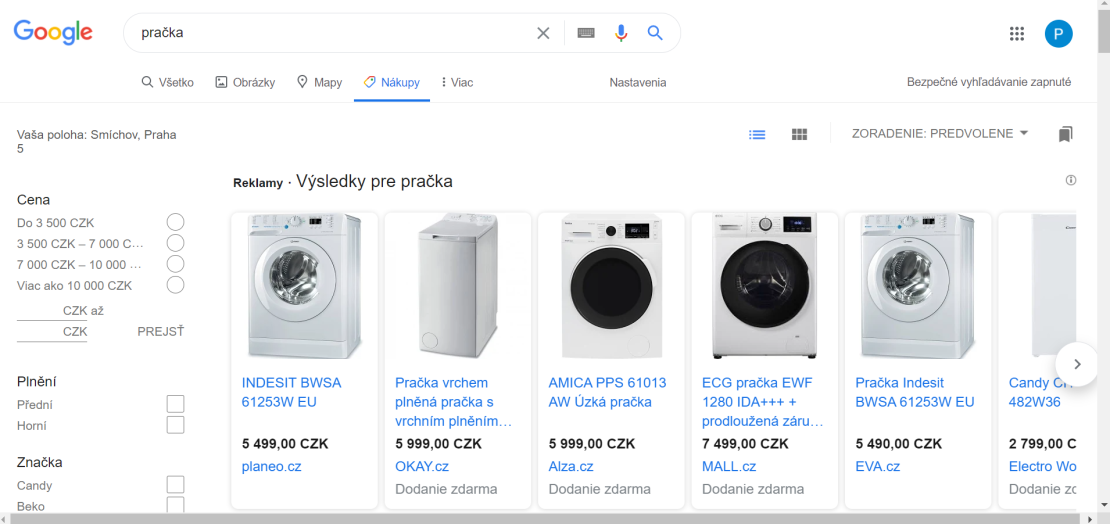
... alebo hore nad textovými výsledkami vyhľadávania:
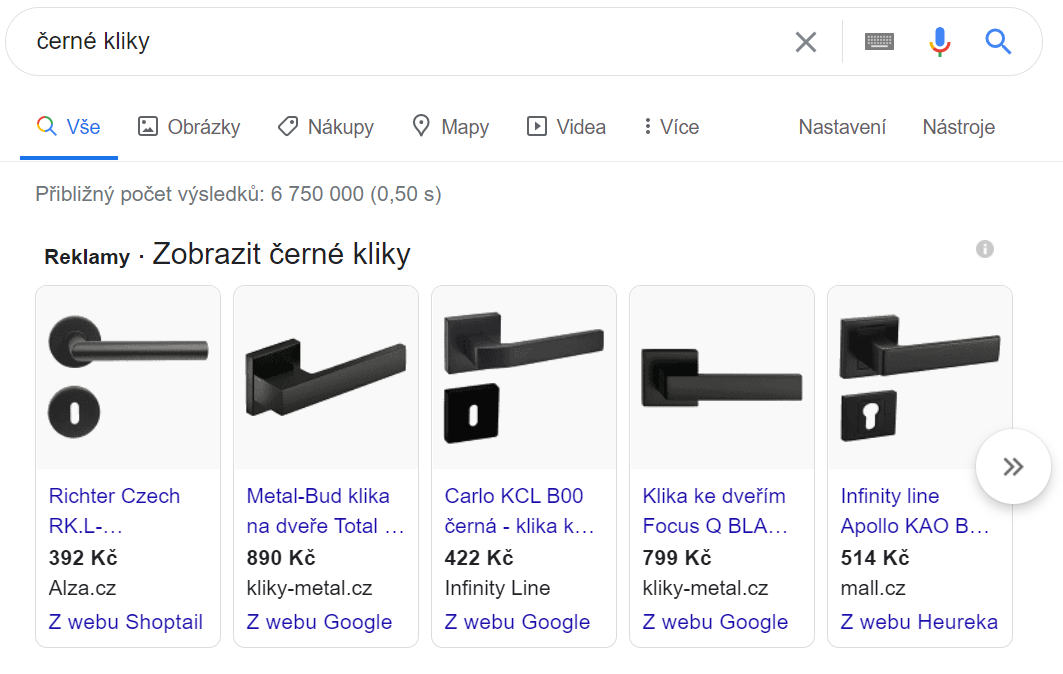
Klasicky je možné si ďalšie položky roztiahnuť do pravej strany:
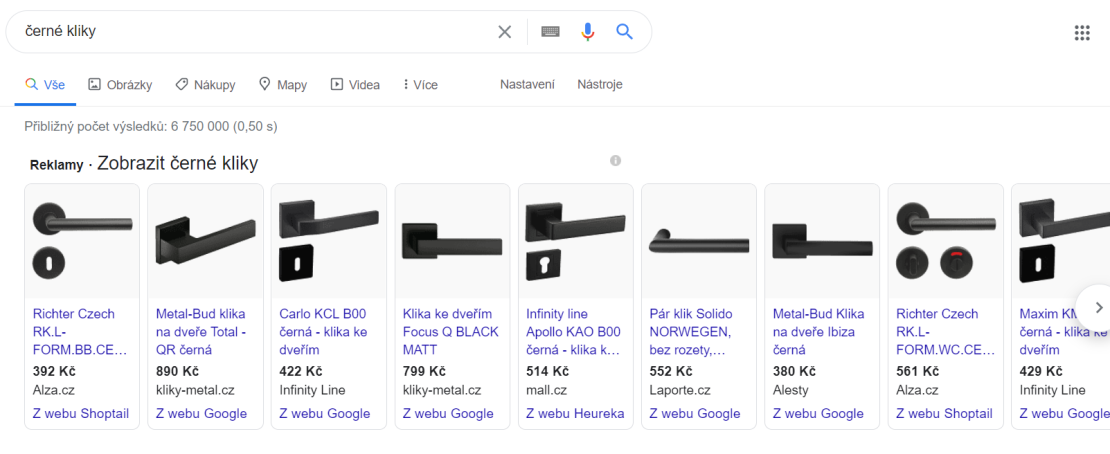
Novinkou posledných týždňov, iba pre vyhľadávanie z PC, je už i možnosť rozťahovať si produkty smerom dolu:
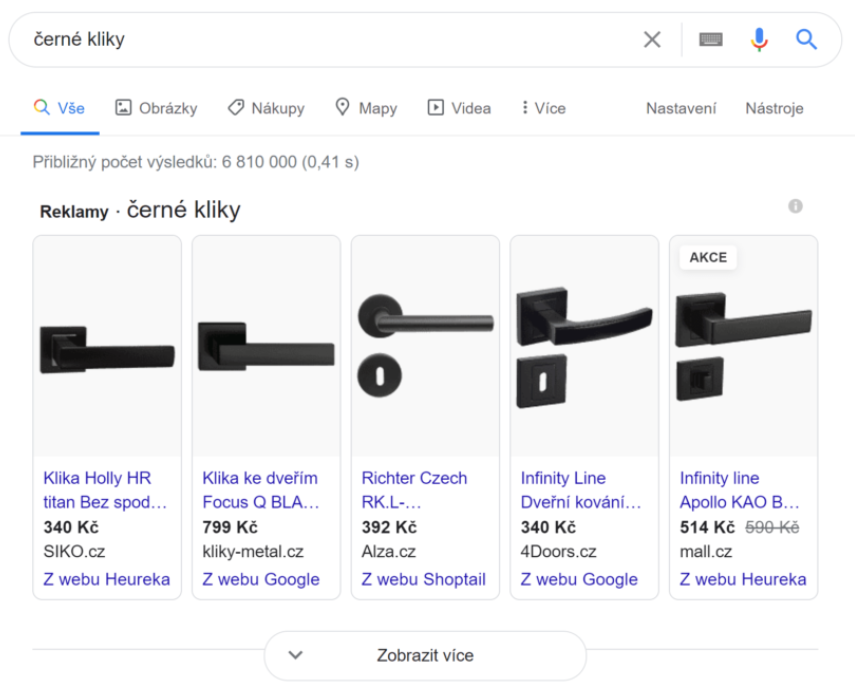
V tomto prípade môžete vidieť na obrázku vpravo i štítok AKCIA úplne vpravo, čo je ďalšia výhoda tejto inzercie. Okrem tohto štítku môžete zobrazovať aj iné, napríklad Výpredaj, takže dodá používateľom ďalšie informácie pre lepšiu voľbu.
Vo všetkých týchto prípadoch môžete vidieť, prečo sú Nákupy Google také ziskové. Potenciálny zákazník totiž vidí okrem názvu e-shopu a produktu i tak veľmi dôležitú cenu produktu a obrázok. Preto je jeho preklik na váš e-shop oveľa cennejší než cez klasickú textovú reklamu.
Ešte o niečo lepšie zobrazenie produktov potom ponúka tretí top variant, ktorým je samostatná záložka Nákupy v Google vyhľadávaní. Tá už zobrazuje iba Nákupy Google a nič iného. Vďaka tomu je viac miesta pre rôzne filtre (ceny, značky atď.), ktoré používateľom všetko sprehľadnia, takže je potom nákup jednoduchší:
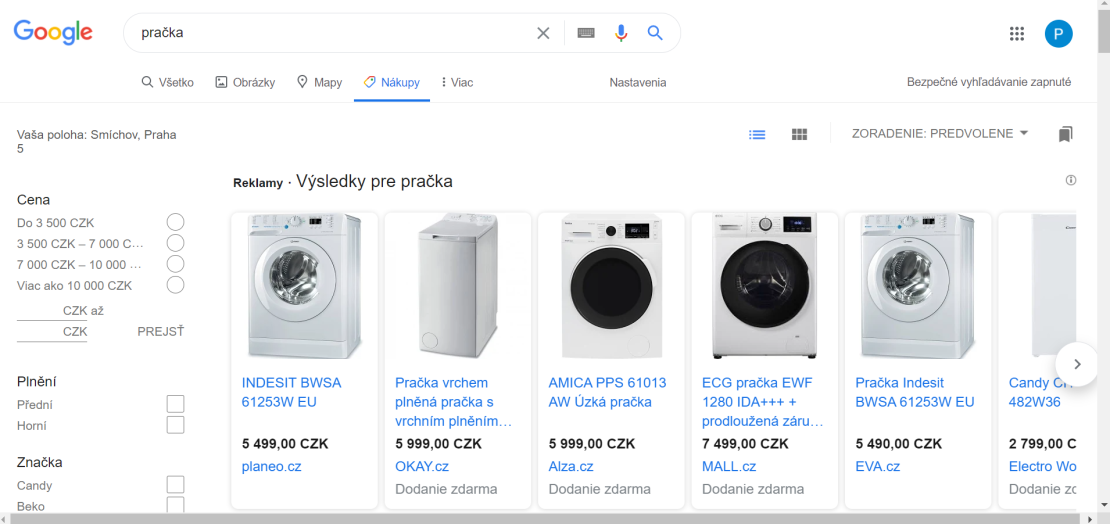
Do budúcna sa pravdepodobne môžeme tešiť aj na rôzne iné variácie zobrazenia Google Nákupov. V USA už teraz testujú formáty, kde sú obrázky o 55 pixelov kvalitnejšie ako obvykle:
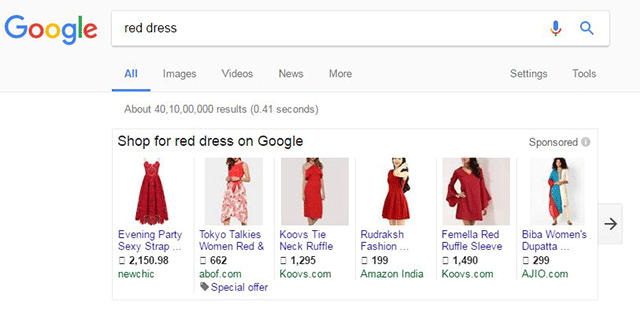
Google Shopping kampane majú naviac ďalšie veľké plus oproti štandardným textovým reklamám: môžu sa na jedno vyhľadávanie slova zobraziť i viackrát na jednej karte produktov. Týmto spôsobom si teda môžete vytapetovať Google výsledky svojimi produktmi a zatieniť konkurenciu. Pri vyhodnocovaní kampaní nákupov sa preto odporúča zamyslieť sa i nad týmto faktorom, pretože niekedy samostatné produkty nemusia mať adekvátnu výkonnosť, ale zasa účinne poslúžia na odstránenie konkurencie v prospech iného vášho produktu. Takže pokiaľ tieto na oko slabšie produkty inzerovať nebudete, môže to konkurencii pomôcť a zákazníci si môžu vybrať jej produkty miesto tých vašich.
Podmienky inzercie v Nákupoch Google
Všetko, čo potrebujete mať, je aktívny účet Google Ads a Google Merchant Centre (GMC), ktoré musia byť aj správne prepojené. Do GMC potom musíte nahrať špeciálne upravený feed z e-shopu, aby sa mali z čoho čerpať dáta pre inzerciu vašich produktov. V Google Ads potom vytvoríte kampaň pre Google Nákupy. Kvôli zabezpečeniu je taktiež na e-shope nutný SSl certifikát (HTTPS).
Ako nastaviť Google Nákupy?
Základné nastavenie Nákupov Google nie je nijako zložité: stačí založiť a jednoducho nastaviť účty, o ktorých bola reč vyššie, a následne nastaviť kampaň v Google Ads. Oproti klasickej kampani je to jednoduchšie v tom, že sa nemusíte zaťažovať riešením kľúčových slov, textov pri rozšíreniach ani pri popisoch reklám. To za vás spraví Google. Pokiaľ ale chcete mať kampane kvalitné, musíte sa taktiež postarať o to, aby sa xml feed vytvoril špeciálne na Google Nákupy, pretože čím lepšie všetko nastavíte, tým lepšie sa s tým bude môcť pracovať v Google Ads, a tým lepšia môže byť samotná inzercia a následné výsledky. Taktiež sa kampane dajú nastaviť podľa marže, ceny, kategórií e-shopu atď., čo si vyžaduje pokročilé znalosti.
1. Xml feed pre Google Nákupy
Xml feed je dátový súbor, ktorý potrebujete pre inzerciu produktov vo všetkých produktových porovnávačoch ako Google Nákupy, Heureka, Zboží.cz atď. Obsahuje názvy produktov, popisy, ceny, skladovú dostupnosť, parametre atď. Aby ste si vytvorili svoj xml feed, musíte sa dostať do administrácie e-shopu. Všeobecne platí, že väčšina moderných e-shopových riešení má už možnosť si ich vygenerovať automaticky. Každá platforma (Heureka/Google Nákupy atď.) ale vyžaduje rôzne nastavený xml feed. Je to preto, že každý systém funguje inak, a aby každý z nich mohol ponúknuť jednak optimálny dojem z nakupovania pre zákazníkov, tak fungujúcu platformu pre inzerentov, musí taktiež mať špecifický zdroj dát. Nie každý e-shop taký feed ale dokáže vygenerovať. Preto často potrebujete buď dobrého programátora, ktorý vám so všetkým pomôže, alebo si môžete pomôcť niektorým z dostupných, na to vytvorených nástrojov. Väčšinou sa využíva platený nástroj Mergado (ten v Effectixe využívame už veľa rokov), vďaka ktorému si viete xml feed upraviť podľa potreby. Určite odporúčame!
Google teda taktiež vyžaduje pre Google Nákupy upravený feed. Najdôležitejšie pre správne nastavenie je používanie produktových kategórií Google a odporúča sa i nastaviť kľúčové slová na začiatku titulkov produktov, aby ich Google lepšie načítal. Samozrejme, potom potrebujete pridať EAN/GTIN jedinečného kódu produktu, resp. pokiaľ taký neexistuje, tak vyplníte identifier_exist=no, aby Google neukazoval hlásenie o chybe.
Vhodné je vo feede nastaviť aj vlastné štítky, ktoré neskôr oceníte pri nastavovaní kampaní v Google Ads. Xml feed obsahuje totiž 6 atribútov, podľa ktorých je potom možné upravovať štruktúru PPC kampaní. Google produktové kategórie, Značka produktu, Stav produktu, ID produktu a Kategórie produktu nám moc nepomôžu. Čo nás ale zaujíma, je posledný atribút – vlastné štítky. Pri tých si môžeme pridať informácie o skladovosti, marži, top produktoch atď. Podľa toho potom môžeme rozdeliť kampane v Google Ads a inzerovať samostatne najziskovejšie produkty, produkty, ktoré potrebujeme vypredať, alebo napríklad nastaviť všetko podľa marže/PNO (podiel nákladov na obrate). Tu je príklad:
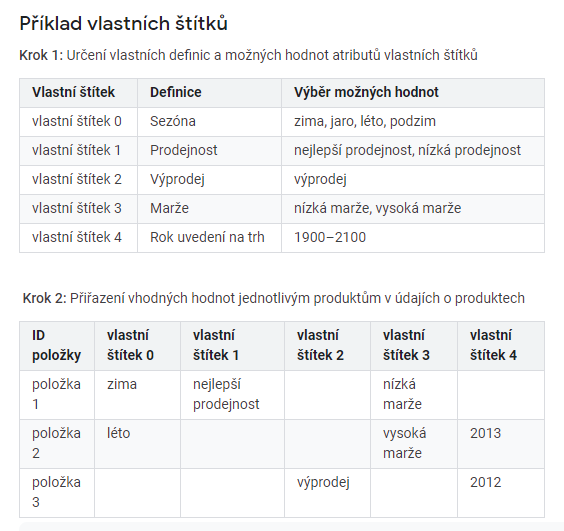
Iba doplním, že pokiaľ nemôžete tieto atribúty riešiť priamo v xml feede, je možné si ich nastaviť i priamo v Merchant Centre (Výkon → Produkty → Zdroje → Preklik na daný xml feed → Pravidlá pre zdroj).
2. Založenie a nastavenie GMC
Ďalším dôležitým krokom v nastavení Google Nákupov je vytvorenie funkčného Google Merchant Centra. Je to nástroj, v ktorom musíte vytvorený xml feed nahrať, doplniť ho o niektoré informácie – pokiaľ to je potrebné – a potom ho musí Google schváliť. Následne môžete vytvárať kampane v Google Ads, ktorý si s GMC prepojíte.
Ako si teda vytvoriť GMC?
Je to veľmi jednoduché: pôjdete na oficiálnu stránku pre založenie GMC. Po vyplnení základných informácií všetko potvrďte a po prekliknutí už máte vlastný GMC účet. Ďalej si vyplníte túto tabuľku:
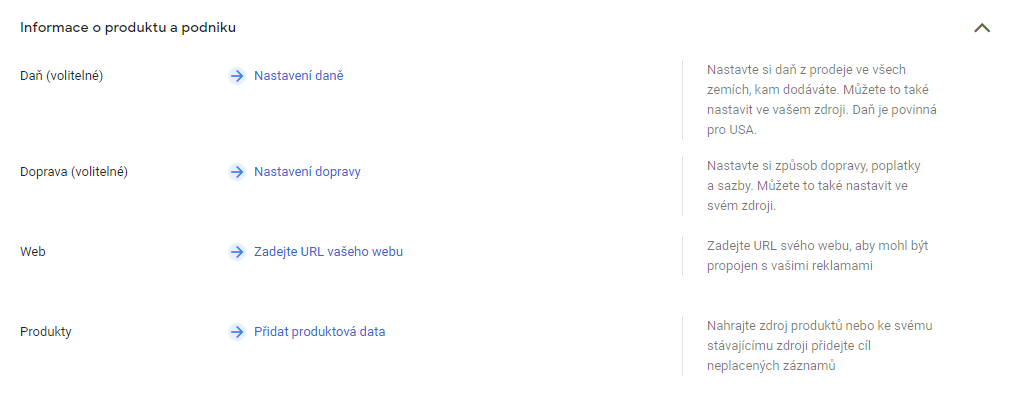
Treba tu zadať vašu URL a následne overiť a nárokovať webové stránky predajne. Pokiaľ ste to nespravili vo feede, nastavíte si tu i informácie o dani a vytvoríte aspoň 1 sadzbu dopravy. Následne pridáte vytvorený xml feed a dole potvrdíte, že súhlasíte s podmienkami Google.
Potom už musíte iba počkať, než Google bot alebo administrátor schváli vaše produkty. Môže to trvať až 72 hodín a výsledok si môžete skontrolovať v základnom prehľade Merchant Centra. Tu často nastávajú prvé problémy, pretože takmer vždy sa niektoré produkty neschvália a vy musíte riešiť úpravy, čo môže chvíľu trvať. Najčastejšie je problém s nesprávnym identifikačným kódom produktu, zásadami inzercie Google alebo s promo textom v obrázkoch (obrázky nesmú obsahovať žiadne texty). Môžete napísať na Google podporu, avšak so zásadami vám pomôžu iba minimálne, takže aj tak nakoniec musíte len upravovať xml feed, pokým ho Google bot neschváli. Povedzme, že máte produkty schválené. Teraz treba GMC prepojiť s vaším účtom Google Ads (ktorý, predpokladáme, už máte vytvorený a funkčný). Vpravo hore kliknite na ikonku Nastavenia a Prepojené účty:
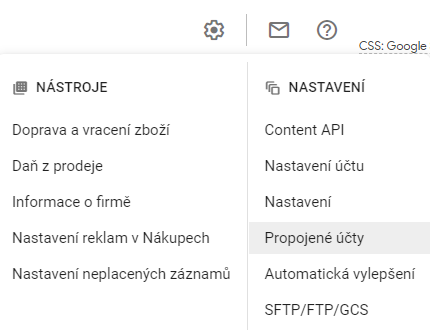
Následne v kolónke Google Ads kliknete na Pripojiť účet. Zadajte svoje 10-miestne číslo Google Ads a zašlite požiadavku. Tú potom v Google Ads stačí iba schváliť v sekcii Upozornenia.
3. Nastavenia Google Ads
GMC máte prepojený, xxml feed správne nastavený a Googlom schválený. Teraz môžete konečne nastaviť kampaň Google Nákupy. Momentálne máte dve možnosti: štandardné kampane, ktoré fungujú už dlhú dobu, nastavenie je manuálne. Novšou verziou sú smart nákupy, ktoré sú skôr automatické. Spolu s Google Nákupmi spúšťajú zároveň i dynamický remarketing (resp. mali by, ale nad tým, žiaľ, kontrolu strácame). Neexistuje tu pravidlo, ktoré určuje, ktoré z nich funguje lepšie. Nad manuálnymi kampaňami máme väčšiu kontrolu a lepšie sa optimalizujú, na rozdiel od toho vám smartky ušetria kopu času a námahy, avšak musíte sa spoliehať na Google strojové učenie. Každopádne pri každom e-shope to môže byť inak, preto si treba otestovať oba varianty. Smart kampane sú ale závislé na štandardných, nemôžu totiž fungovať skôr, ako nazbierate v štandardných kampaniach aspoň 20 konverzií za posledných 45 dní. Google ich totiž spúšťa na základe dát zo štandardnej kampane.
Takže pokiaľ nedosiahnete potrebný počet konverzií, smartky si nespustíte. Pri oboch variantoch potom platíte za prekliky na svoj e-shop. Výška cien za preklik sa vždy líši od krajiny, v ktorej je inzerované, konkurencie, typu produktov atď.
Nastavenie štandardných Google Nákupov
V rozhraní Google Ads si vľavo hore kliknite na Všetky kampane a v ďalšom stĺpci potom na Kampane. Kliknite na veľkú modrú ikonku plus a vyberte Nová kampaň. Dostanete sa sem:
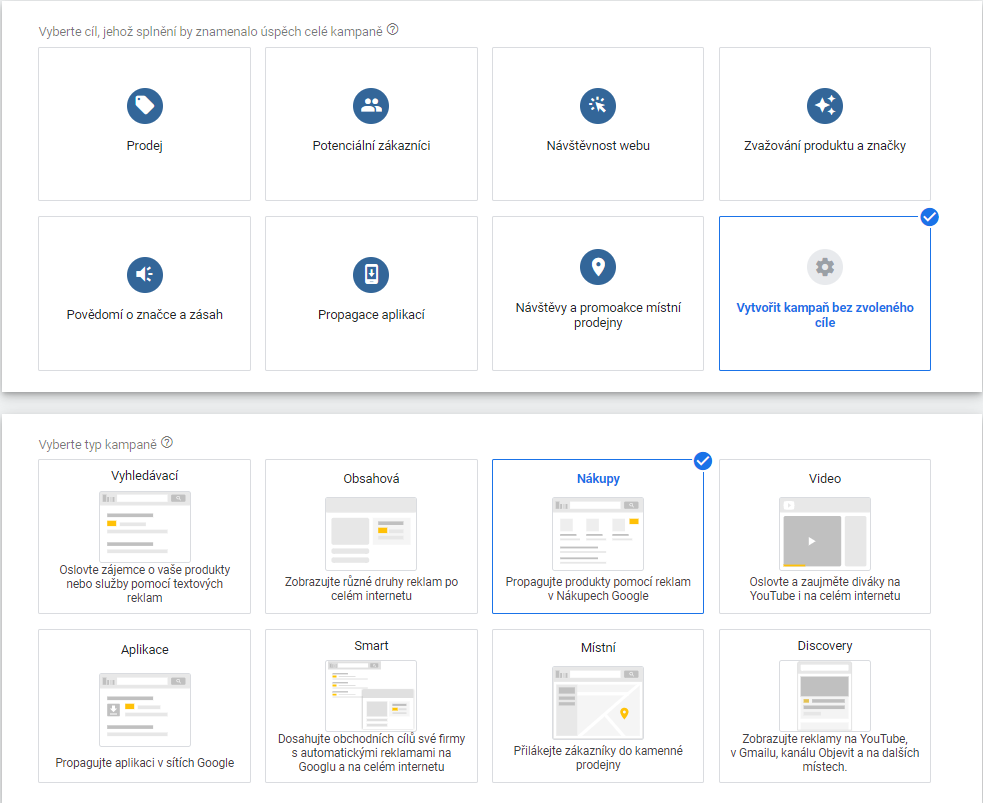
Tu si môžete vybrať cieľ kampane. Nič sa nestane, ak si vyberiete niektorú z prednastavených možností, ale vo výsledku vám to nič extra neprinesie, pretože to iba predpripravuje nastavenia kampane, ktoré si ale s naším návodom budete vedieť nastaviť i sami. My volíme teda možnosť Vytvoriť kampaň bez zvoleného cieľa. Následne treba v našom prípade vybrať typ kampane, teda nákupy. Nižšie budete musieť vybrať účet GMC a krajinu inzercie:

Pokiaľ nemáte prepojených viac GMC účtov, vyberte klasicky ten jeden, ktorý máte v ponuke.
Priamo pod tým máte možnosť vybrať buď Chytrú kampaň, alebo Štandardnú kampaň. Vyberte štandardnú, smart by vám teraz ani nefungovala. Dáme pokračovať a preklineme sa na ďalšiu stránku:
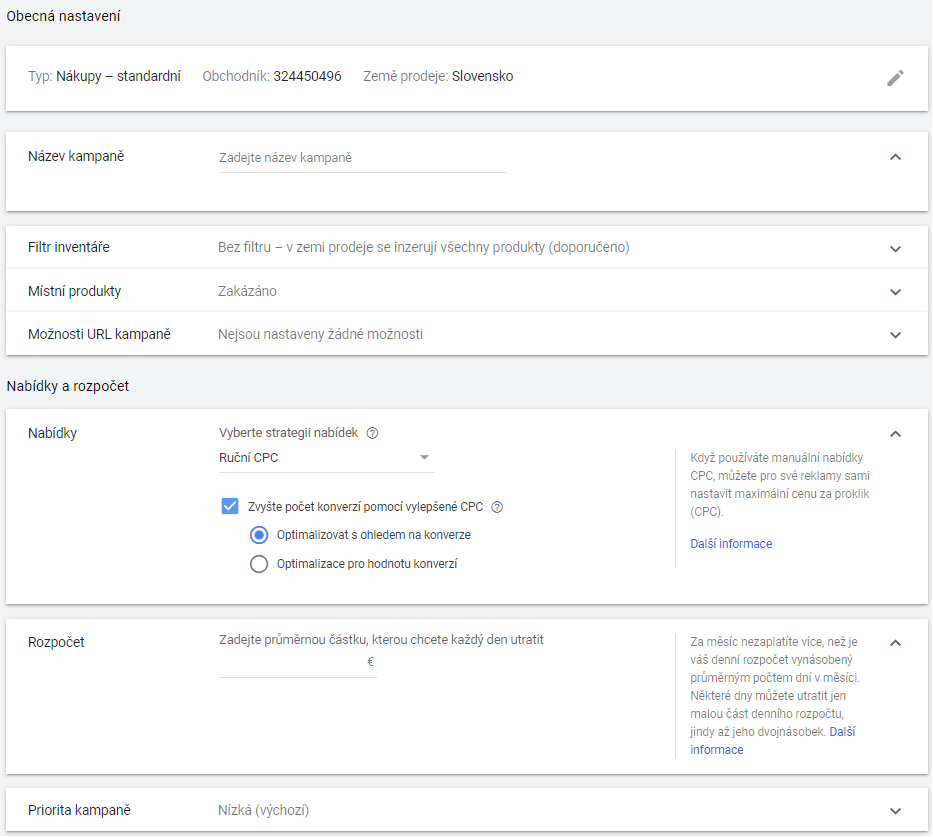
Názov kampane si zvoľte, aký chcete. Pokiaľ ale máte v Ads veľa kampaní, je vhodné si názvy voliť prehľadne.
Vo filtri inventára si viete zvoliť už na úrovni kampane (dá sa potom i na úrovni reklamnej zostavy), či chcete inzerovať všetky produkty (nechajte teda Bez filtrov), alebo iba určité kategórie, značky či vlastné štítky, o ktorých sme hovorili predtým.
Miestne produkty ponecháme zakázané, pretože ide o iný typ inzercie, ktorým sa teraz nezaoberáme.
Možnosti URL kampane neriešte, pokiaľ nemáte špeciálny systém na nastavenie meracej šablóny. Úplne ale postačí východiskové meranie cez Google Analytics.
V ponukách si stratégie voľte podľa seba. Je možné zvoliť manuálne alebo automatické stratégie. Začína sa obvykle s manuálnymi, konkrétne s ručnou CPC, ku ktorej môžete pridať možnosť vylepšenej CPC. Po čase môžete potom na základe dát vyskúšať niektoré z automatických ponúk a testovať, ktorá bude fungovať lepšie.
Rozpočet si zvoľte podľa svojich možností. Minimum je podľa nás aspoň 3 eurá na deň, aby to malo význam. Ideálne je, keď nastavíte takú sumu, ktorá nebude obmedzovať chod kampane.
Priorita kampane sa rieši vtedy, keď máte zložitejšiu štruktúru a budete potrebovať spustiť viac kampaní. Pokiaľ máte pod 100 produktov, bude vám stačiť obvykle jedna kampaň a prioritu preto môžete ponechať vo východiskovom nastavení.
Ďalej uvidíte toto:
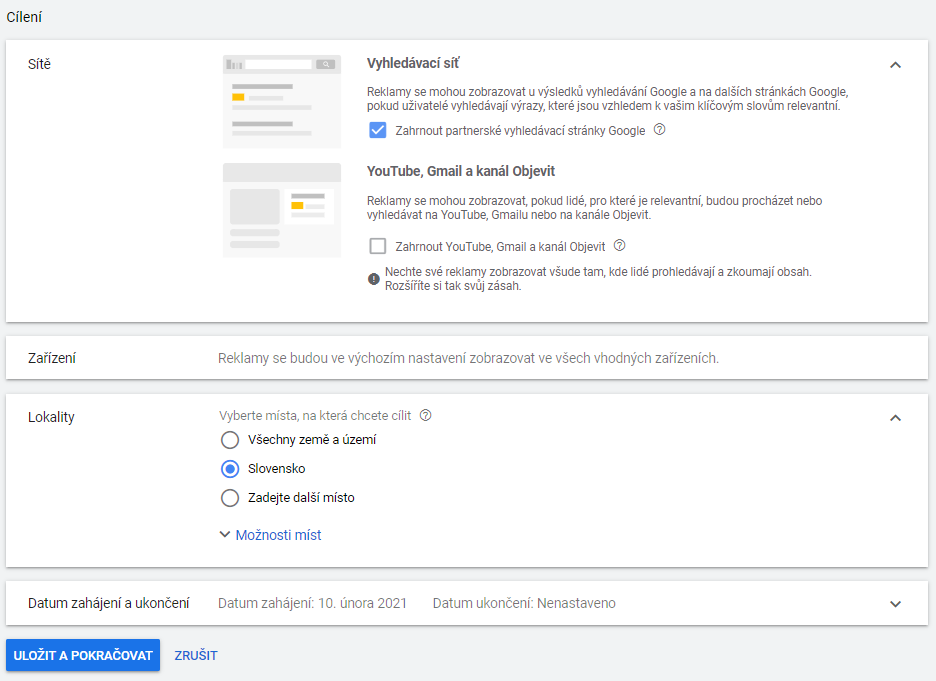
V sieti vypnite možnosť Zahrnúť YouTube, Gmail a kanál Objaviť. Ide totiž o úplne iné publikum, ktorému by bolo treba vytvoriť samostatnú kampaň so samostatnými cenami a stratégiou.
Zariadenie sa odporúča nechať nastavené pre všetky možné zariadenia.
Lokality nastavte podľa seba. Dátum začiatku a ukončenia to isté.
Uložte a pokračujte. Tu od vás bude systém chcieť nastaviť názov reklamnej zostavy a zvoliť sumu za preklik – tu opäť voľte podľa vlastných možností. Uložte a pokračujte.
Teraz máte kampaň nastavenú, ale týmto sa to nekončí. Kampaň bude treba rozdeliť. To sa dá spraviť viacerými spôsobmi. Najčastejšie sa to robí cez Značky, ID produktu a Typ produktu. Všetko nastavíte na úrovni reklamnej zostavy v sekcii Skupiny produktov. Tu nájdete ikonku úpravy vedľa textu Všetky produkty, kliknite na ňu a zobrazí sa vám tabuľka, kde sa dá všetko nastaviť:
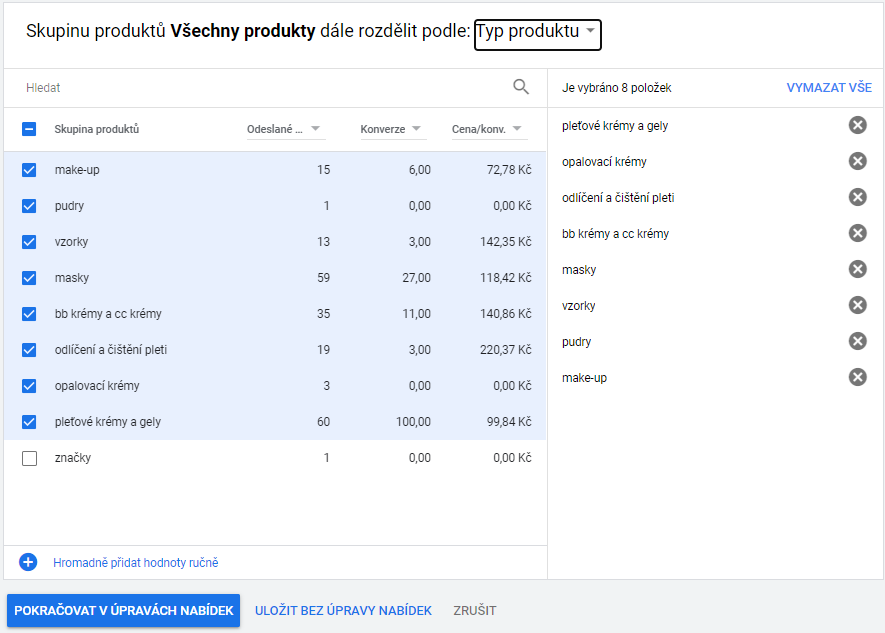
Pokiaľ chcete ponúkať rôznym kategóriám rôzne ceny za preklik, môžete ich tak isto nastaviť tu. Potom uložte a máte hotové základné rozdelenie, asi ako v tomto prípade:
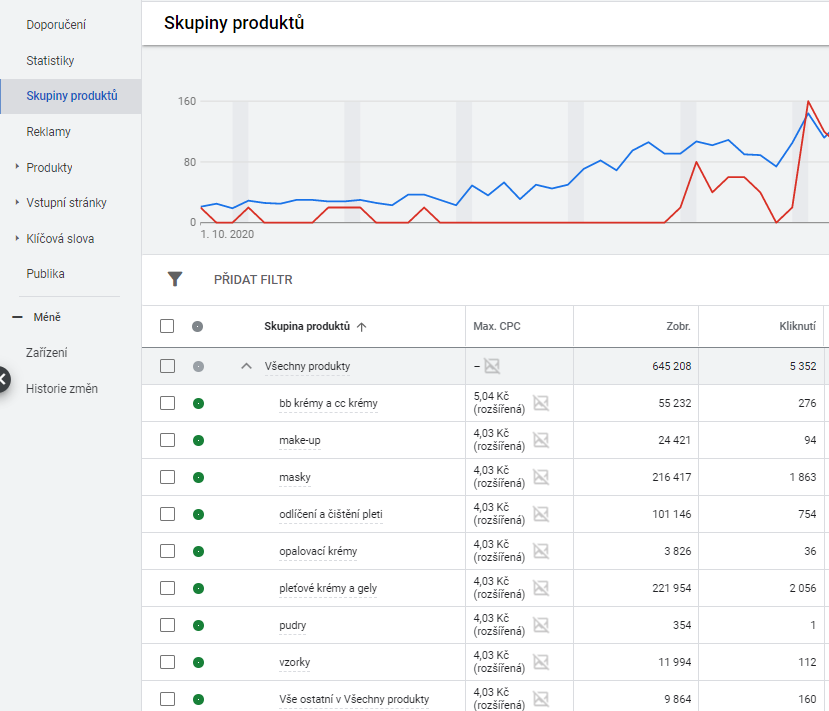
Niektoré e-shopy ponúkajú možnosť rozdeliť si aj tieto kategórie na ďalšie kategórie, napr. kategória Masky by vám mohla ponúknuť ešte Pleťové masky, Nočné masky atď. Potom ešte napríklad rôzne značky. Takto môžete pri zložitejšej štruktúre deliť donekonečna podľa potreby. Avšak pokiaľ už je štruktúra naozaj obrovská, odporúčame radšej urobiť viac kampaní kvôli prehľadnosti.
Ideálne rozdelenie kampaní je potom podľa marže produktov:
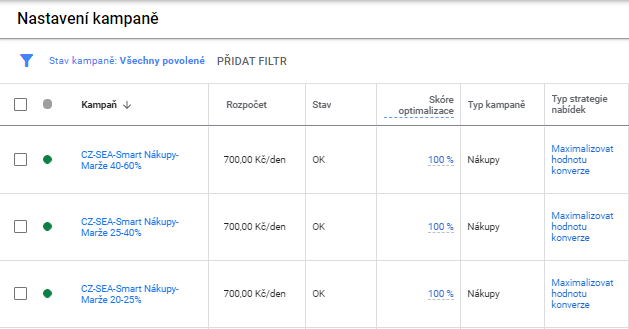
Spíšte si produkty podľa marže do skupín a potom si podľa toho vytvorte buď samostatné štítky, alebo, pokiaľ to je možné, segmentujte si ich podľa Značky či Typu produktu. V kampaniach si nastavte stratégiu ponúk podľa cieľovej návratnosti investícií do reklamy (ROAS):
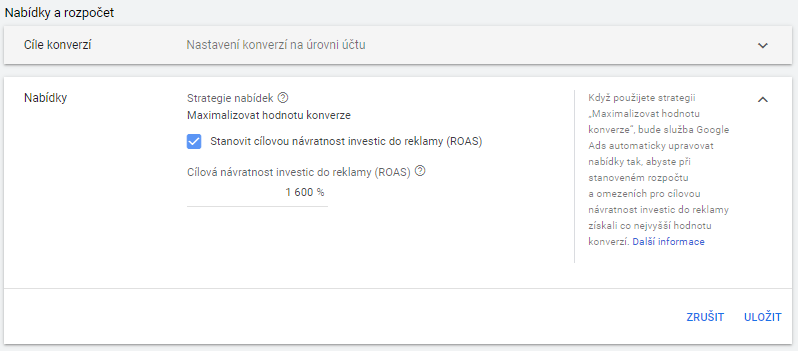
Napríklad: Keď máte produkty s 20 % maržou, budete chcieť minimálne 500 % ROAS, aby to pre vás bolo ziskové, pre lepšie pochopenie.
Po spustení kampaní sa potom optimalizuje viac náležitostí. Upravujú sa ceny za preklik, stratégie ponúk, riešia sa Google odporúčania, vyhodnocujú sa jednotlivé časti kampaní a podľa výsledkov sa rieši ďalší postup, aktualizujú sa produkty alebo sa mení rozpočet. Rovnako treba vylučovať nerelevantné vyhľadávacie frázy, na ktoré sa vaše reklamy zobrazili. Všeobecne nechcete, aby ste inzerovali na slová ako bazár, oprava atď.
Nastavenia Smart Nákupov
Kampaň vytvorte novú, presne ako sme popísali pri Štandardnej kampani. Na prvej stránke nastavte všetko ako predtým, až na spodnú časť:
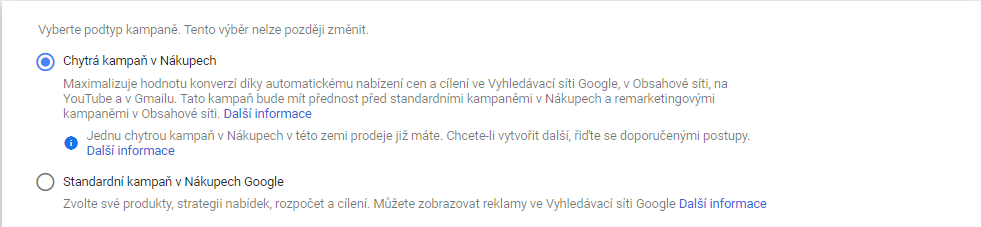
Tentokrát vyberte Chytrú kampaň v Nákupoch Google a kliknite na Pokračovať.
Na druhej stránke vypĺňame to isté ako pri štandardnej, až na tieto dve sekcie:
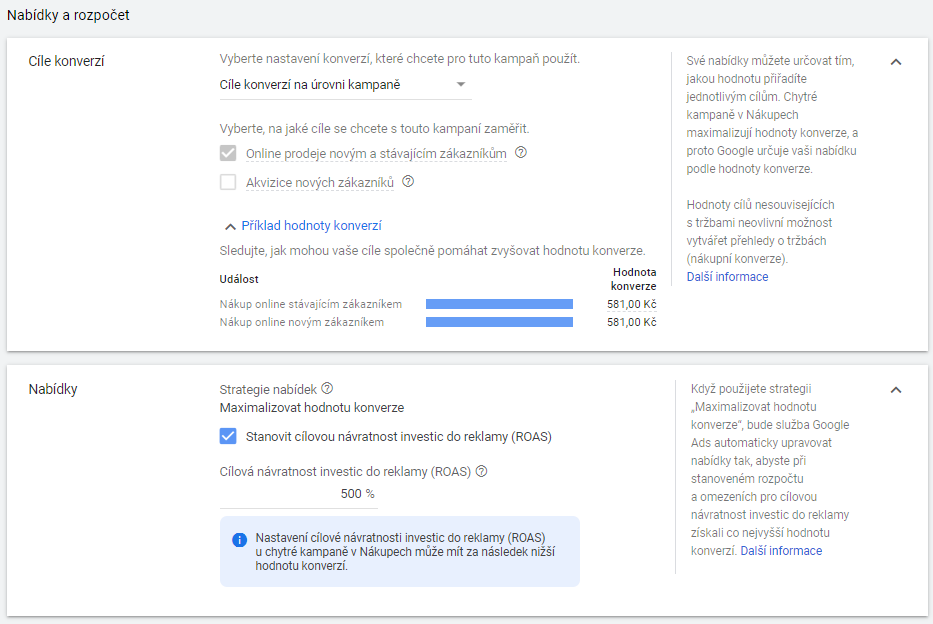
Ciele konverzií voľte medzi úrovňou kampane a účtu.
V ponuke už nejde nastaviť manuálnu stratégiu ponúk, iba automatickú. Vieme ale nastaviť požadovanú návratnosť investícií do reklamy ROAS.
Ďalej vám ponúkne stránku, kde si najskôr v skupinách produktov vyberte, ktorý tovar chcete inzerovať. Kliknite na ikonku úprav vedľa textu Všetky produkty. Vyskočí vám táto tabuľka:
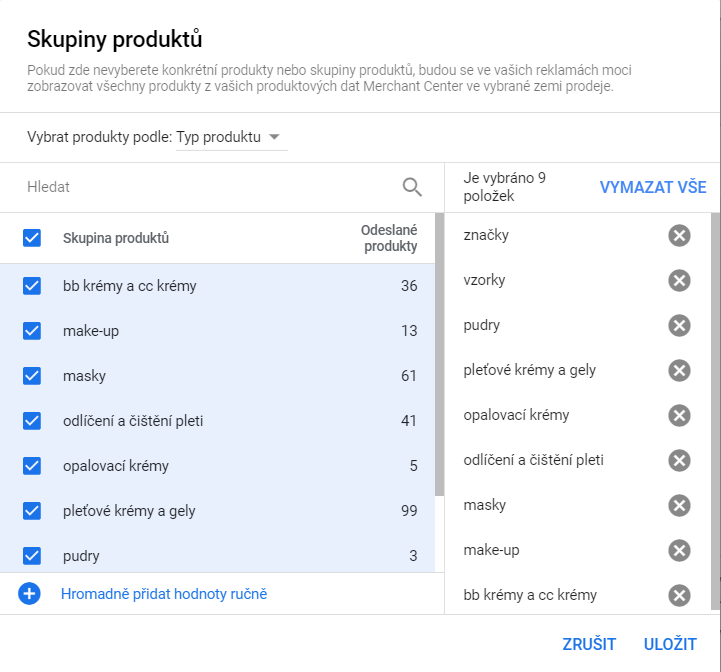
Taktiež zvolíte to isté, čo pri Štandardnej kampani – iba s tým rozdielom, že tam ste to robili až po nastavení kampane a tu ešte v priebehu.
Ďalej musíte nastaviť responzívne obsahové reklamy:
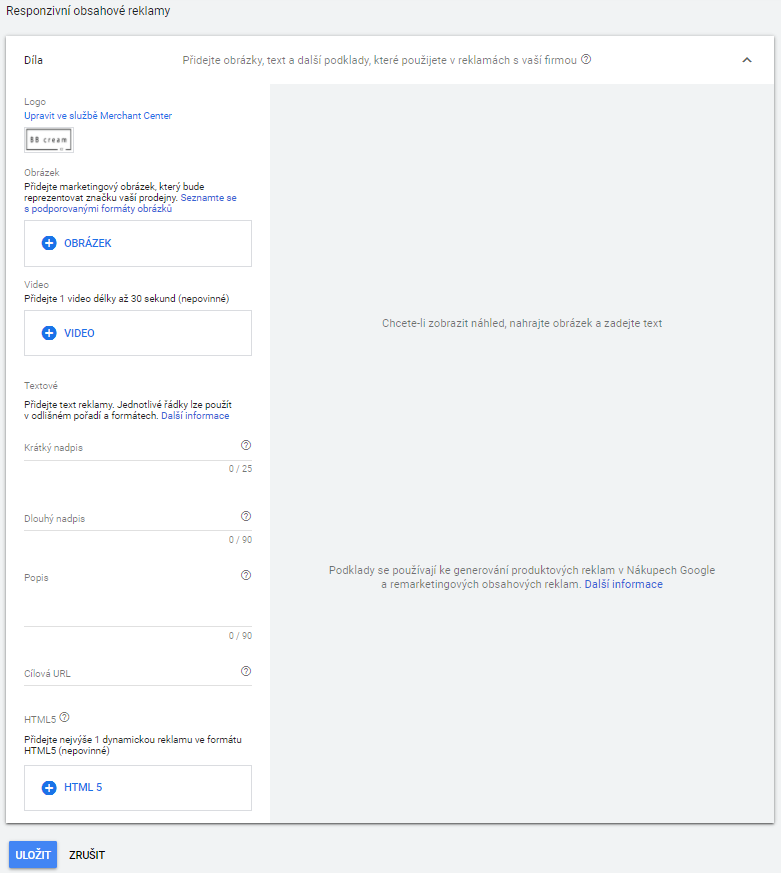
Vyplňte logo (po presmerovaní na GMC), pridajte obrázky, texty reklám, prípadne video – pokiaľ ho máte. To všetko potom Smart Nákupy môžu využívať na inzerciu, mali by teda súvisieť čo najkonkrétnejšie s produktmi kampane. Zmeny uložte.
Kampaň je hotová. Pokiaľ bude treba ešte viac rozdeliť produkty podľa typu produktu, značky atď., choďte opäť na úrovni reklamnej zostavy cez Skupiny produktov a tu môžete všetko nastaviť.
Do budúcna by ste mali optimalizovať nasledovné: úprava rozpočtov, stratégií ponúk, reklamy, riešiť Google odporúčania alebo vyhodnocovať časti kampaní podľa výsledkov a podľa toho riešiť, čo inzerovať a čo nie. Nie je toho toľko, čo pri štandardných, ale s tým sa musí počítať.
Nedostatky, časté chyby
- Nerozdelené kampane, všetko sa inzeruje naraz – kategorizácia kampane je veľmi dôležitá. Ak viete cieliť rôzne na produkty, ktoré majú rovnaký business cieľ (napr. maržu). Bez segmentácie teda môžete cieliť rovnakú sumu i na produkt s maržou 50 % i 5 , čo, samozrejme, nie je ideálne.
- Zlá ponuka, podmienky – mnoho možností, prečo to často nefunguje. Od zlého UX na e-shope, cez vysokú cenu, slabú ponuku dopravy/platby, príliš špecifické produkty, ktoré sa napríklad v online prostredí nenakupujú, až po prípady, keď produkty nemáte skladom.
Reálne výsledky
Prikladáme tri screenshoty z účtov našich klientov:
Tu je graf všetkých kampaní Google Ads jedného z našich slovenských klientov za posledných 5 rokov:
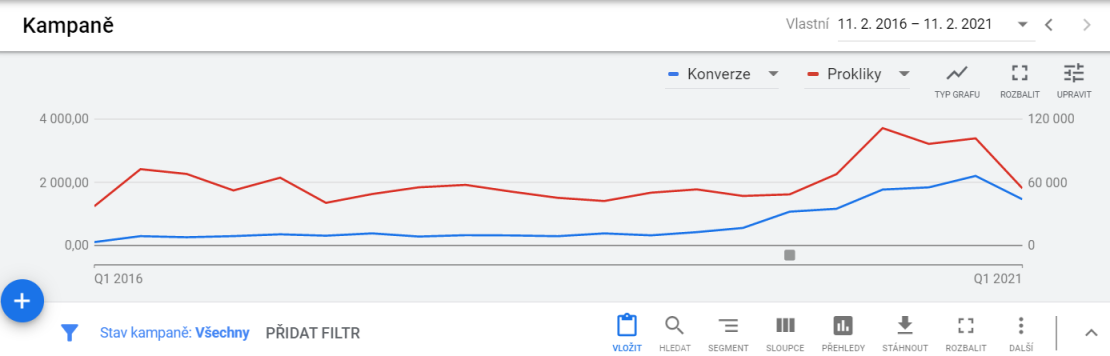
Klient mal až do 4. kvartálu 2019 viac-menej stabilné výsledky bez akýchkoľvek Google Nákupov. Potom sa Google rozhodol sprevádzkovať Google Nákupy konečne aj na Slovensku, takže ich klient okamžite nasadil – šedý štvorček v spodnej časti grafu – a ako môžete sami vidieť, zvýšilo to výrazne počet konverzií i celkový chod na e-shope.
Ďalší klient, ktorý nejakú dobu fungoval iba na štandardných Google Nákupoch. Keď sme nasadili Smart kampane, odrazilo sa to aj v grafe:

Tu je jasne viditeľný nárast konverzií pri zachovaní podobného, chvíľu i nižšieho PNO (podiel nákladov na obrate). Klient má naviac sortiment, ktorý sa hojne nakupuje i cez Vianoce, takže je nárast obdivuhodný i preto, že január prekonal december.
Tento graf ukazuje potom výsledky iba z Google Nákupov všetkých PPC klientov agentúry Effectix za posledných 7 rokov:
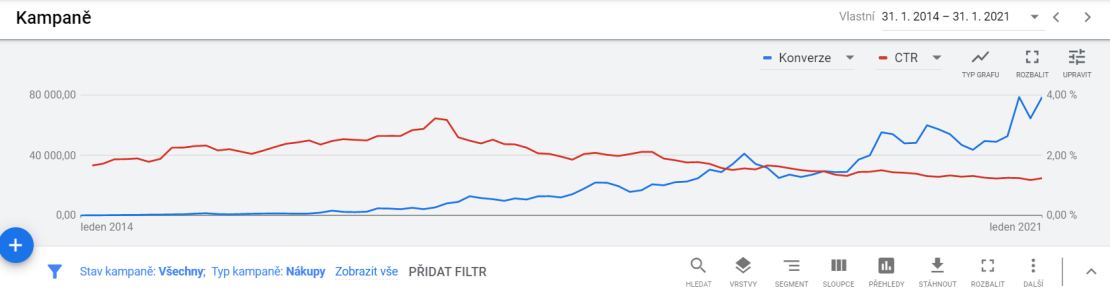
Graf zobrazuje počet objednávok (modrá) a mieru prekliku reklám po zobrazení (červená). Na červenej krivke môžete vidieť, že používatelia postupom času preklikávajú na naše reklamy menej a menej. Bude to pravdepodobne spôsobené neustále sa zvyšujúcou konkurenciou vo všetkých segmentoch. Zaujímavé ale je, že navzdory tomu sa pravidelne zvyšuje počet objednávok. Veľkú zásluhu na tom určite má to, že svet sa digitalizuje a zákazníci teraz všeobecne nakupujú viac cez internet. Zároveň je to ale i jasný ukazovateľ toho, že reklamy Google Nákupov sú postupne viac a viac používateľsky prívetivejšie a taktiež, že Effectix robí svoju prácu dobre. :-)
Google Nákupy sa oplatia
Veríme, že sme týmto článkom niekomu pomohli, resp. presvedčili všetkých prevádzkovateľov e-shopov, ktorí boli dosiaľ skeptickí voči online inzercii alebo dokonca konkrétne voči Google Ads a Nákupom Google, aby do toho šli. Je to mimoriadne zisková záležitosť, samotné Google Nákupy prinášajú až 60 – 70 % tržieb v e-commerce (spoločne s obsahovou sieťou až 80 %). Len treba vedieť, ako to nastaviť. Pokiaľ s tým budete chcieť pomôcť, neváhajte sa na nás obrátiť.

ZDIEĽAJTE ČLÁNOK
TAGY