Kompletní průvodce Nákupy Google: Jak je maximálně využít ve svůj prospěch?
Dnes jsme si pro vás připravili kompletní návod na Google nákupy. Řekneme vám, co to vůbec Google nákupy jsou, kde se zobrazují, jak fungují a taky vám detailně přiblížíme nastavení a ukážeme reálné výsledky. Těšíte se?

Výborně! Tak pojďme na to.
Co jsou to Google nákupy?
Google nákupy, Google Shopping neboli PLA (Product Listing Ads) jsou jedním z top zdrojů tržeb v online inzerci. Fungují na podobném principu a jsou tedy i přímým konkurentem zbožových srovnávačů Heureka.cz a Zbozi.cz (na Slovensku obzvláště Heureka.sk). Uživatelům totiž ukazují všechny důležité informace o produktu ještě předtím, než se prokliknou na vaše stránky. Na váš e-shop tedy dostanete jen ty nejrelevantnější uživatele, kteří s velkou pravděpodobností nakoupí. Nákupy Google fungují již téměř ve všech zemích světa, včetně Česka (od roku 2011) i Slovenska (od 2019). Logicky je pak mohou využívat jenom e-shopy, protože se jedná o inzerci zaměřenou výhradně na produkty a klasické weby tedy mají v tomto případě smůlu. Pro všechny e-shopy s vhodnou business strategií tedy určitě doporučujeme Nákupy Google spustit vždy tam, kde je to možné a patřičně si s nimi vyhrát. Jsou totiž dlouhodobě nejvýkonnějším Google Ads kanálem.
Kde se zobrazují Google nákupy?
Google Shopping kampaně se mohou zobrazit:
- mezi placenými i neplacenými textovými výsledky ve Vyhledávací síti Google (jedná se o nejvíc využívaný model a taky většinou nejvíc ziskový),
- v samostatné záložce Google nákupy ve Vyhledávací síti Google,
- v reklamách na místní inventář – ty jsou v CZ spuštěné poměrně krátce a bohužel nejsou pro každého, poněvadž Google doporučuje investovat jenom do těchto kampaní cca 210 000 Kč měsíčně, aby to mělo vůbec nějaký smysl,
- na partnerských webech Googlu – pokud tedy jsou kampaně nastavené na zobrazování na těchto webech,
- ve výlohových reklamách v nákupech Google: ty zatím v CZ ani SK aktivní nejsou, ale podle prvních informací se jedná o zajímavou platformu – z e-shopu si totiž budete moct vybrat některé své produkty a ukazovat je dohromady uživatelům ve své výloze.
Jak fungují Google nákupy v praxi?
Ukážeme si 3 nejvyužívanější a nejziskovější možnosti zobrazení a inzerce Shopping kampaní. První dvě se zobrazují na hlavní stránce vyhledávání Google, kde se mohou zobrazovat vedle placených i neplacených textových výsledků, ale i Google Maps. Někdy se stává, že dokonce nic jiného než Google nákupy na monitoru neuvidíte, protože textové reklamy jsou úplně pod nimi. Tyto 2 varianty tedy můžete vidět buď na pravé straně...
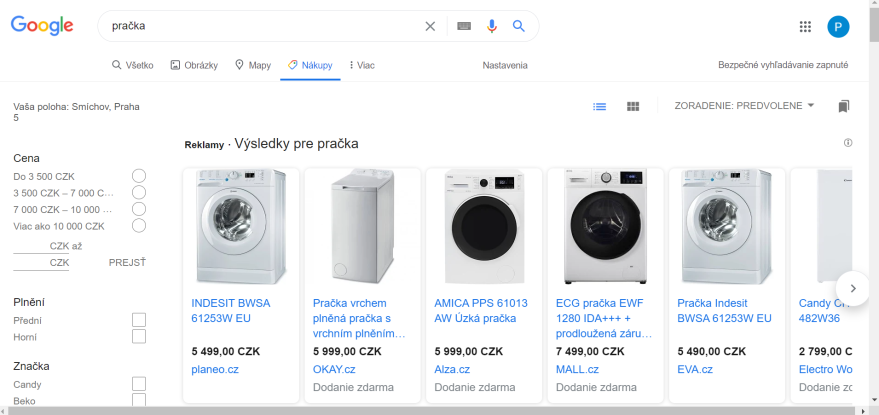
… a nebo nahoře nad textovými výsledky vyhledávání:
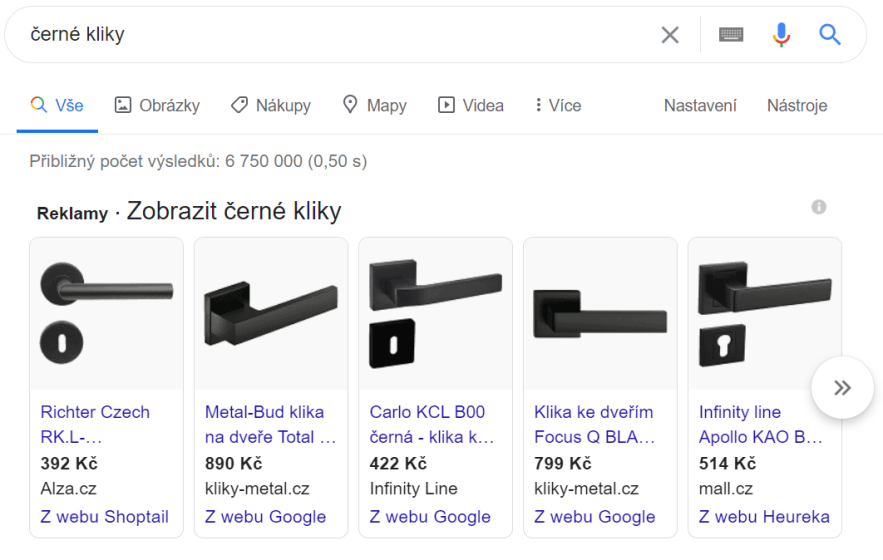
Klasicky je možné si další položky roztáhnout do pravé strany:
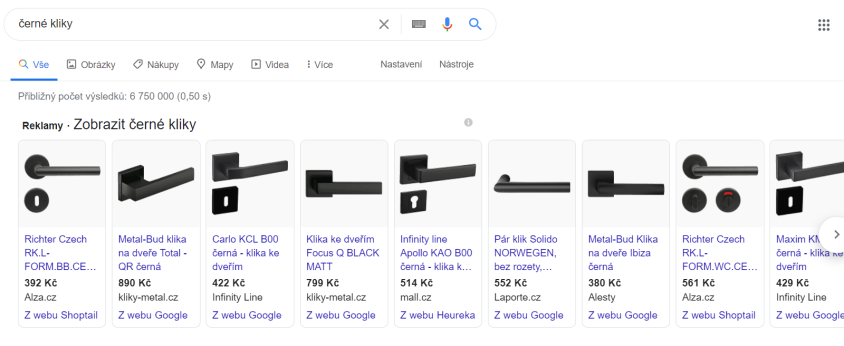
Novinkou posledních týdnů, jenom pro vyhledávání z PC, je už i možnost roztahovat si produkty směrem dolů:
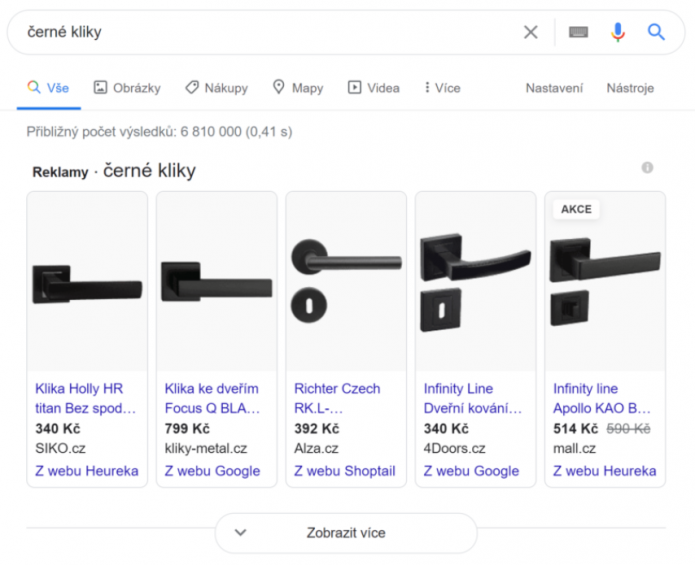
V tomto případě můžete vidět na obrázku vpravo i štítek AKCE nad klikou úplně vpravo, což je další výhoda této inzerce. Kromě tohoto štítku můžete zobrazovat i jiné, například Výprodej, takže dodá uživatelům další informace pro lepší volbu.
Každopádně ve všech těchto případech můžete vidět, proč jsou Nákupy Google tak ziskové. Potenciální zákazník totiž vidí kromě názvu e-shopu a produktu i veledůležitou cenu produktu a obrázek. Proto je jeho proklik na váš e-shop o moc cennější než přes klasickou textovou reklamu.
O ještě něco lepší zobrazení produktů pak nabízí třetí top varianta, kterou je samostatná záložka Nákupy u Google vyhledávání. Ta už zobrazuje jenom Nákupy Google a nic jiného. Díky tomu je víc místa pro různé filtry (ceny, značky atd.), které uživatelům všechno zpřehlední, takže je pak nákup jednodušší:
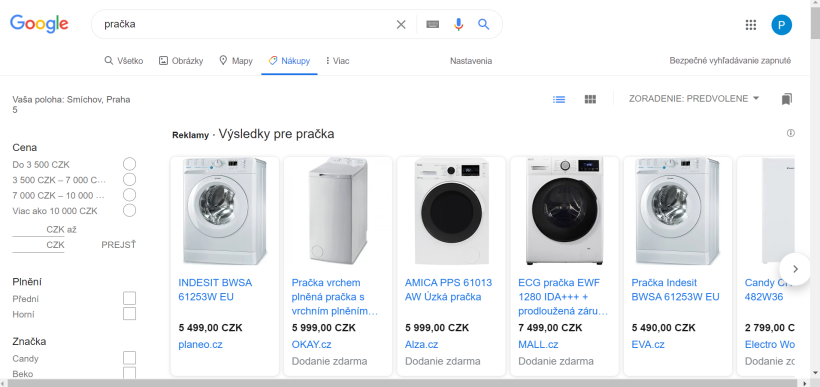
Do budoucna se pravděpodobně můžeme těšit i na různé jiné variace zobrazení Google nákupů. V USA již teď testují formáty, kde jsou obrázky o 55 pixelů vyšší než obvykle:
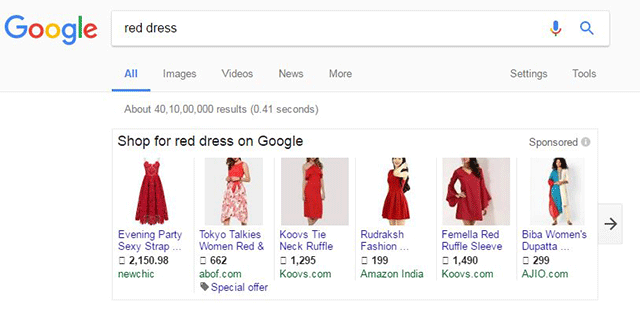
Google Shopping kampaně mají navíc další velké plus oproti standardním textovým reklamám: mohou se na jedno vyhledávání slova zobrazit i vícekrát na jedné kartě produktů. Tímto způsobem si tedy můžete vytapetovat Google výsledky svými produkty a zastínit konkurenci. Při vyhodnocování kampaní u nákupů se pak proto doporučuje zamyslet se i nad tímto faktorem, protože někdy samostatné produkty nemusí mít adekvátní výkonnost, ale zase účinně poslouží k odstranění konkurence ve prospěch jiného vašeho produktu. Takže pokud tyto na oko slabší produkty inzerovat nebudete, může to konkurenci pomoct a zákazníci si mohou vybrat její produkty místo těch vašich.
Podmínky inzerce v nákupech Google
Vše, co potřebujete mít, je aktivní účet Google Ads a Google Merchant Centre (GMC), které musí být i správně propojené. Do GMC pak musíte nahrát speciálně upravený feed z e-shopu, aby se měla z čeho brát data pro inzerci vašich produktů. V Google Ads pak vytvoříte kampaň pro Google nákupy. Kvůli zabezpečení je taky na e-shopu nutný SSL certifikát (HTTPS).
Jak nastavit Google nákupy?
Základní nastavení nákupů Google není nijak složité: stačí založit a jednoduše nastavit účty, o kterých byla řeč výše, a následně naklikat kampaň v Google Ads. Oproti klasické kampani je to jednodušší v tom, že se nemusíte zatěžovat řešením klíčových slov, textů u rozšíření ani u popisků reklam. To za vás udělá Google. Pokud ovšem chcete mít kampaně kvalitní, musíte se také postarat o to, aby se xml feed vytvořil speciálně pro Google nákupy, protože čím lépe vše nastavíte, tím lépe se s tím bude moci pracovat v Google Ads a tím lepší může být samotná inzerce a následné výsledky. Také se kampaně dají nastavit dle marže, ceny, kategorii e-shopu atd., což vyžaduje pokročilé znalosti.
-
Xml feed pro Google nákupy
Xml feed je datový soubor, který potřebujete pro inzerci produktů ve všech zbožových srovnávačích jako Google nákupy, Heureka.cz, Zboží.cz atd. Obsahuje názvy produktů, popisy, ceny, skladovou dostupnost, parametry atd. Abyste si vytvořili svůj xml feed, musíte se dostat do administrace e-shopu. Obecně platí, že většina moderních e-shopových řešení má již možnost si jej vygenerovat automaticky. Každá platforma (Heureka/Google Nákupy atd.) ovšem vyžaduje různě nastavený xml feed. Je to proto, že každý systém funguje jinak a aby každý z nich mohl nabídnout jednak optimální dojem z nakupování pro zákazníky, tak fungující platformu pro inzerenty, musí také mít specifický zdroj dat. Ne každý e-shop takový feed ovšem umí vygenerovat. Proto často potřebujete buď dobrého programátora, který vám se vším pomůže, nebo si můžete pomoct některým z dostupných, na to vytvořených nástrojů. Většinou se využívá placený nástroj Mergado (ten v Effectixu využíváme již řadu let), díky kterému si umíte xml feed upravit dle potřeby. Určitě doporučujeme.
Google tedy také vyžaduje pro Google nákupy upravený feed. Nejdůležitější pro správné nastavení je používání produktových kategorií Google a doporučuje se i nastavit klíčová slova na začátku titulků produktů, aby je Google lépe načetl. Samozřejmě pak potřebujete přidat EAN/GTIN jedinečného kódu produktu, resp. pokud takový neexistuje, tak vyplnění identifier_exist=no, aby Google neukazoval chybovou hlášku.
Vhodné ve feedu je nastavit i vlastní štítky, které později oceníte při nastavování kampaní v Google Ads. Xml feed obsahuje totiž 6 atributů, dle kterých je pak možné upravovat strukturu PPC kampaní. Google produktové kategorie, Značka produktu, Stav produktu, ID produktu a Kategorie produktu nám moc nepomůžou. Co nás ovšem zajímá, je poslední atribut – vlastní štítky. U těch si můžeme přidat informace o skladovosti, marži, top produktech atd. Dle toho pak můžeme rozdělit kampaně v Google Ads a inzerovat samostatně nejziskovější produkty, produkty které potřebujeme vyprodat nebo například nastavit vše dle marže/PNO (podíl nákladů na obratu). Zde příklad:
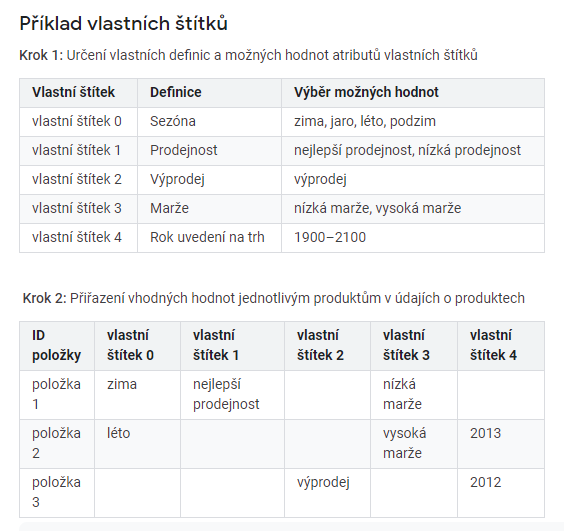
Jen doplním, že pokud nemůžete tyto atributy řešit přímo v xml feedu, je možné si je nastavit i přímo v Merchant Centre (Výkon → Produkty → Zdroje → Překlik na daný xml feed → Pravidla pro zdroj).
-
Založení a nastavení GMC
Dalším důležitým krokem v nastavení Google nákupů je vytvoření funkčního Google Merchant Centre. Je to nástroj, v němž musíte vytvořený xml feed nahrát, doplnit jej o některé informace – pokud to je třeba – a pak ho musí Google schválit. Následně můžete vytvářet kampaně v Google Ads, který si s GMC propojíte.
Jak si tedy vytvořit GMC?
Je to velice jednoduché: jděte na oficiální stránku pro založení GMC. Po vyplnění základních informací všechno potvrďte a po prokliku již máte vlastní GMC účet. Dále si vyplníte tuto tabulku:
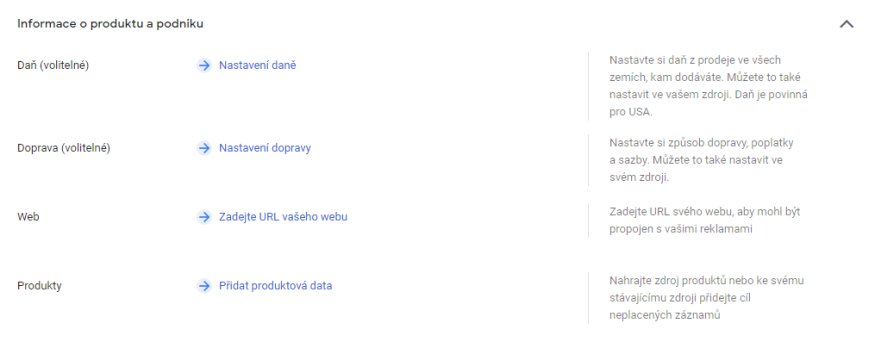
Je zde potřeba zadat vaši URL a následně ověřit a nárokovat webové stránky prodejny. Pokud jste to již neudělali ve feedu, nastavíte si zde i informace o dani a vytvoříte alespoň 1 sazbu dopravy. Následně přidáte vytvořený xml feed a dolů potvrdíte, že souhlasíte s podmínkami Google.
Pak už musíte jenom počkat než Google bot nebo administrátor schválí vaše produkty. Může to trvat až 72 hodin a výsledek si můžete zkontrolovat v základním přehledu Merchant Centre. Zde často nastávají první problémy, protože téměř vždy se některé produkty neschválí a vy musíte řešit úpravy, což může chvíli trvat. Nejčastěji je problém s nesprávným identifikačním kódem produktu, zásadami inzerce Google nebo s promo textem v obrázcích (obrázky nesmí obsahovat žádné texty). Můžete napsat na Google podporu, nicméně se zásadami vám pomohou jen velice málo, takže stejně nakonec musíte jen upravovat xml feed dokud jej Google bot neschválí. Řekněme nyní, že máte produkty schválené: teď je potřeba GMC propojit s vaším účtem Google Ads (který předpokladáme již máte vytvořený a funkční). Vpravo nahoře klikněte na ikonku Nastavení a Propojené účty:
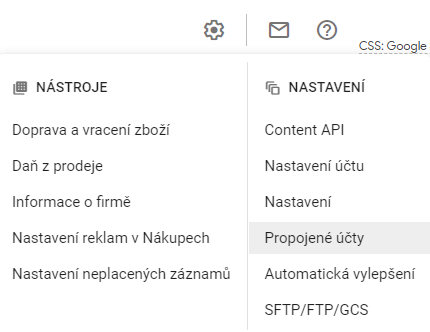
Následně v kolonce Google Ads klikněte na Připojit účet. Zde zadejte své 10místné číslo Google Ads a zašlete požadavek. Ten pak v Google Ads stačí jenom schválit v sekci Upozornění.
-
Nastavení Google Ads
GMC máte propojený, xml feed správně nastavený a Googlem schválený. Teď tedy můžete jít konečně nastavit kampaň Google nákupy. Momentálně máte dvě možnosti: standardní kampaně, které fungují již dlouhou dobu a nastavení je manuální. Novější verzí jsou smart nákupy, které jsou spíše automatické. Spolu s Google nákupy spouštějí zároveň i dynamický remarketing (resp. měly by, ale nad tím bohužel nemáme kontrolu). Neexistuje zde pravidlo, které určuje, který z nich funguje lépe. Nad manuálními kampaněmi máme větší kontrolu a lépe se optimalizují, na rozdíl od toho vám smartky ušetří hodně času a námahy, nicméně musíte se spoléhat na Google strojové učení. Každopádně u každého e-shopu to může být jinak, proto je potřeba si otestovat obě varianty. Smart kampaně jsou ale závislé na standardních – nemohou totiž fungovat dříve, než nasbíráte v standardních kampaních alespoň 20 konverzí za posledních 45 dní. Google je totiž spouští na základě dat ze standardní kampaně. Takže pokud nedosáhnete potřebného počtu konverzí, smartky si nespustíte. U obou variant pak platíte za prokliky na svůj e-shop, výše cen za proklik se vždy liší dle země, v níž je inzerováno, konkurence, typu produktů atd.
Nastavení standardních Google nákupů
V rozhraní Google Ads si vlevo nahoře klikněte na Všechny kampaně a v dalším sloupci pak na Kampaně. Klikněte na velkou modrou ikonku plus a vyberte Nová kampaň. Dostanete se sem:
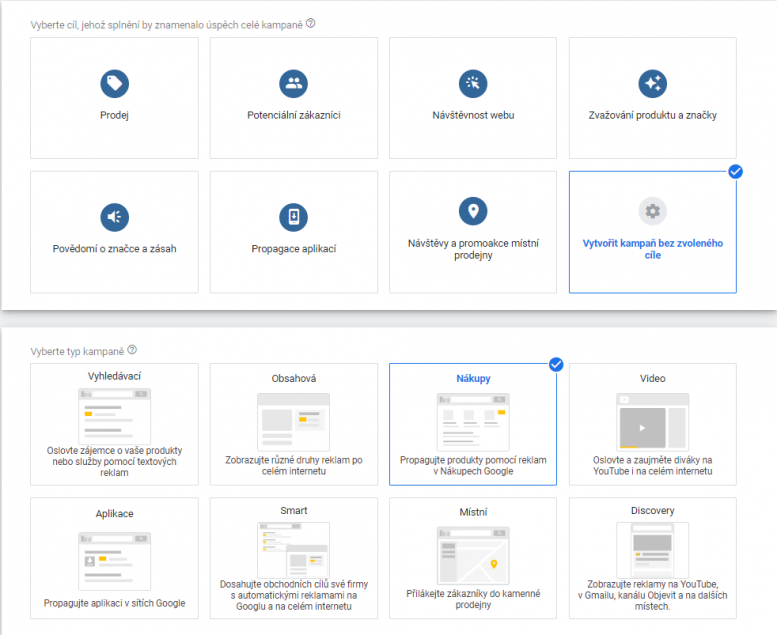
Zde si můžete vybrat cíl kampaně. Ničemu nevadí, když si vyberete některou z přednastavených možností, ale ve výsledku vám to nic extra nepřinese, protože to jenom předpřipravuje nastavení kampaně, které si ale s naším návodem budete umět nastavit i sami. My volíme tedy možnost Vytvořit kampaň bez zvoleného cíle. Následně je potřeba v našem případě vybrat typ kampaně – tedy nákupy. Níže to po vás bude chtít vybrat účet GMC a zemi inzerce:

Pokud nemáte propojených více GMC účtů, vyberte klasicky ten jeden, který máte v nabídce.
Přímo pod tím máte možnost vybrat buď Chytrou kampaň a nebo Standardní kampaň. Vyberte standardní, smart by vám teď ani nefungovala. Dáme pokračovat a proklikneme se na další stránku:
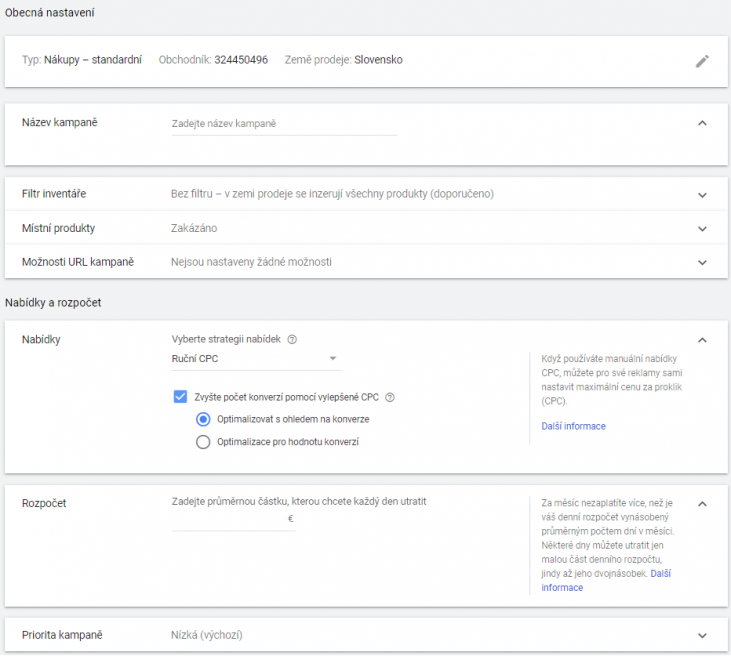
Název kampaně si zvolte jaký chcete. Pokud ale máte v Ads mnoho kampaní, je vhodné si názvy volit přehledně.
U filtru inventáře si umíte zvolit již na úrovni kampaně (dá se pak i na úrovni reklamní sestavy), jestli chcete inzerovat všechny produkty (nechte tedy Bez filtru) a nebo jenom na určité kategorie, značky či vlastní štítky, o kterých jsme mluvili dříve.
Místní produkty ponecháme zakázány, protože jde o jiný typ inzerce, kterým se teď nezabýváme.
Možnosti URL kampaně neřešte, pokud nemáte speciální systém na nastavení měřící šablony. Úplně ovšem postačí výchozí měření přes Google Analytics.
U nabídek si strategií zvolte dle sebe. Je možné zvolit manuální, nebo automatické strategie. Začíná se obvykle s manuálními, konkrétně s ruční CPC, ke které můžete přidat možnost vylepšené CPC. Po čase můžete pak na základě dat vyzkoušet některé z automatických nabídek a testovat, která bude fungovat lépe.
Rozpočet si zvolte dle svých možností. Minimum je dle nás alespoň 100 Kč na den, aby to mělo význam. Ideální je, když nastavíte takovou sumu, která nebude omezovat chod kampaně.
Priorita kampaně se řeší tehdy, když máte složitější strukturu a budete potřebovat spustit více kampaní. Pokud máte pod 100 produktů, bude vám stačit obvykle jedna kampaň a prioritu proto můžete ponechat ve výchozím nastavení.
Dále uvidíte toto:
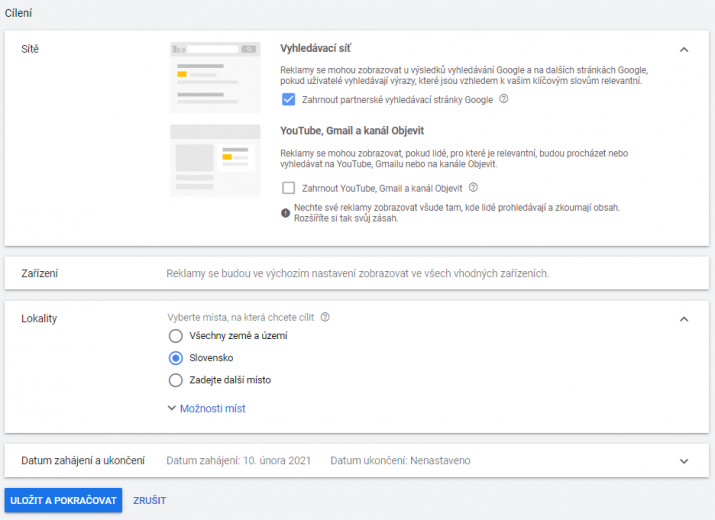
U sítě vypněte možnost Zahrnout YouTube, Gmail a kanál Objevit. Jde totiž o úplně jiné publikum, kterému by bylo třeba vytvořit samostatnou kampaň se samostatnými cenami a strategií.
Zařízení se doporučuje nechat nastavené pro všechna možná zařízení.
Lokality nastavte dle sebe. Datum zahájení a ukončení to samé.
Uložte a pokračujte. Zde po vás bude systém chtít nastavit název reklamní sestavy a zvolit částku ceny za proklik – tady opět volte dle vlastních možností. Uložte a pokračujte.
Nyní máte kampaň nastavenou, nicméně tímto to nekončí. Kampaň bude třeba rozdělit. To lze udělat více způsoby. Nejčastěji se to dělá přes Značky, ID produktu a Typ produktu. Vše nastavíte na úrovni reklamní sestavy v sekci Skupiny produktů. Zde najdete ikonku úpravy vedle textu Všechny produkty, klikněte na ni a zobrazí se vám tabulka, kde lze všechno nastavit, viz:
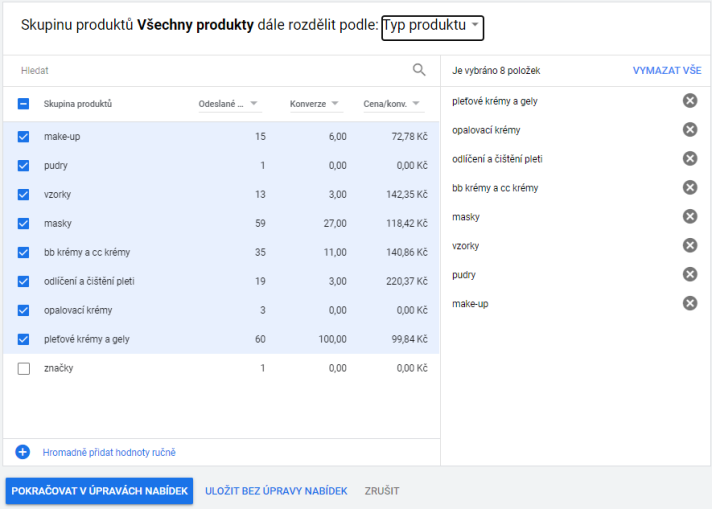
Pokud chcete nabízet různým kategoriím různé ceny a proklik, můžete je rovněž nastavit zde. Pak uložte a máte hotové základní rozdělení asi jako v tomto případě:
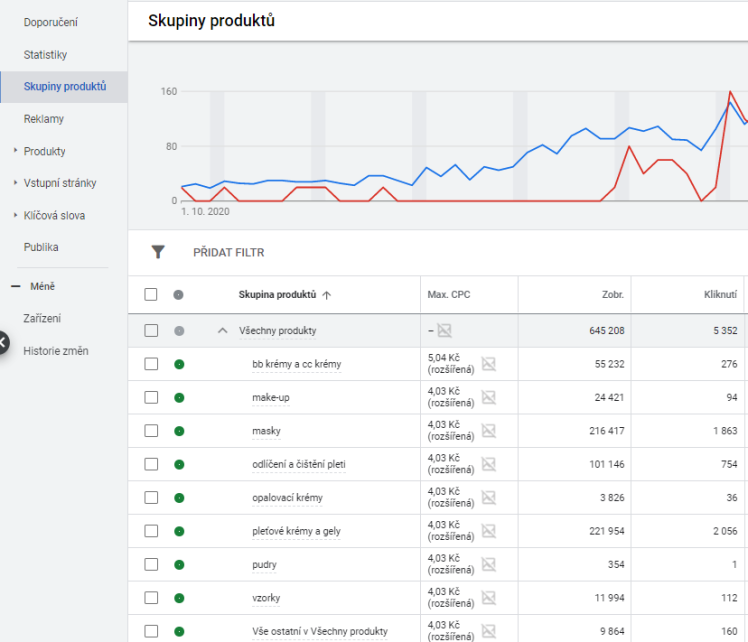
Nicméně některé e-shopy nabízí možnost rozdělit si i tyto kategorie na další kategorie, např. kategorie Masky by vám mohla nabídnout ještě Pleťové masky, Noční masky atd. Pak ještě třeba různé značky atd. Takhle můžete při složitější struktuře dělit donekonečna dle potřeby. Nicméně, pokud už je struktura opravdu obrovská, doporučujeme raději udělat více kampaní kvůli přehlednosti.
Ideální rozdělení kampaní je pak dle marže produktů:
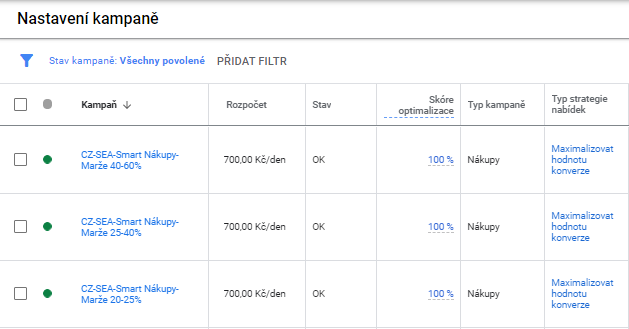
Sepište si produkty dle marže do skupin a pak si dle toho vytvořte buď samostatné štítky, nebo – pokud je to možné – segmentujte si je dle Značky či Typu produktu. V kampaních si nastavte strategii nabídek dle cílové návratnosti investic do reklamy (ROAS):
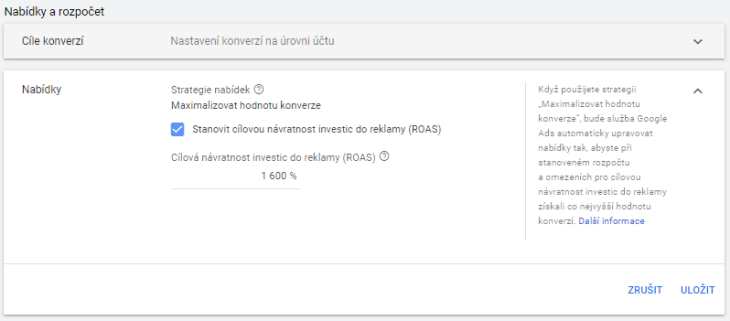
Pro příklad: když máte produkty s 20% marží, budete chtít minimálně 500% ROAS, aby to pro vás bylo ziskové pro lepší pochopení.
Po spuštění kampaní se pak optimalizuje více náležitostí. Upravují se ceny za proklik, strategie nabídek, řeší se Google doporučení, vyhodnocují se jednotlivé části kampaní a dle výsledků se řeší další postup, aktualizují se produkty nebo se mění rozpočet. Rovněž je třeba vylučovat nerelevantní vyhledávací dotazy, na které se vaše reklamy zobrazily. Obecně nechcete, aby jste inzerovali na slova jako bazar, oprava atd.
Nastavení Smart Nákupů
Kampaň vytvořte novou přesně jak jsme si popsali u Standardní kampaně. Na první stránce nastavte všechno, jako předtím – až na spodní část:
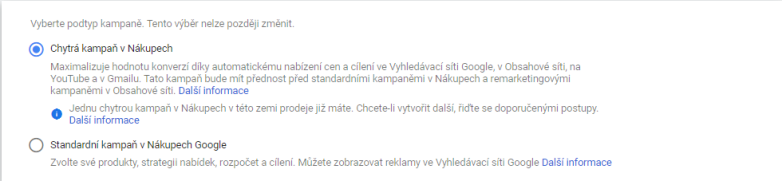
Tentokrát vyberte Chytrou kampaň v Nákupech Google a klikněte na Pokračovat.
Na druhé stránce vyplňujeme to samé jako u standardní, až na tyto dvě sekce:
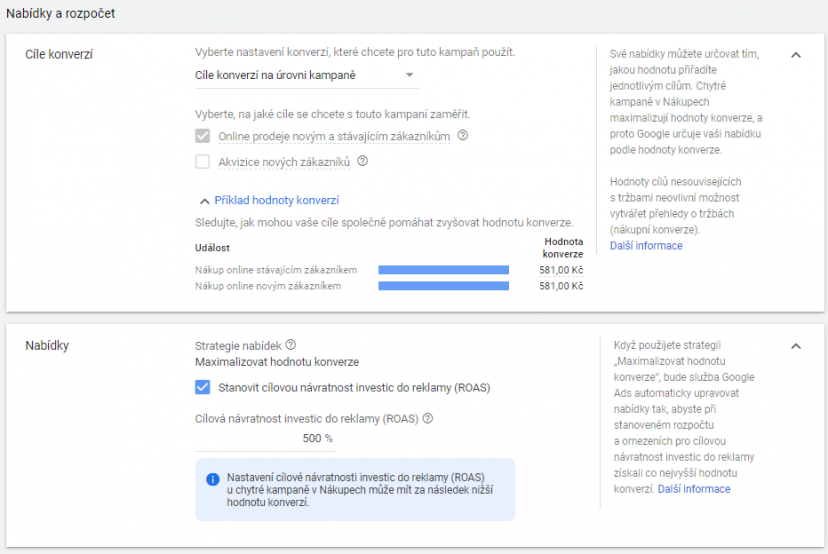
Cíle konverzí volíte mezi úrovní kampaně a účtu.
U nabídky již nelze nastavit manuální strategii nabídek, jenom automatickou. Lze ale nastavit požadovanou návratnost investic do reklamy ROAS.
Dále vám nabídne stránku, kde si nejdříve u skupin produktů vyberte, na které zboží chcete inzerovat. Klikněte na ikonku úprav vedle textu Všechny produkty. Vyskočí vám tato tabulka:
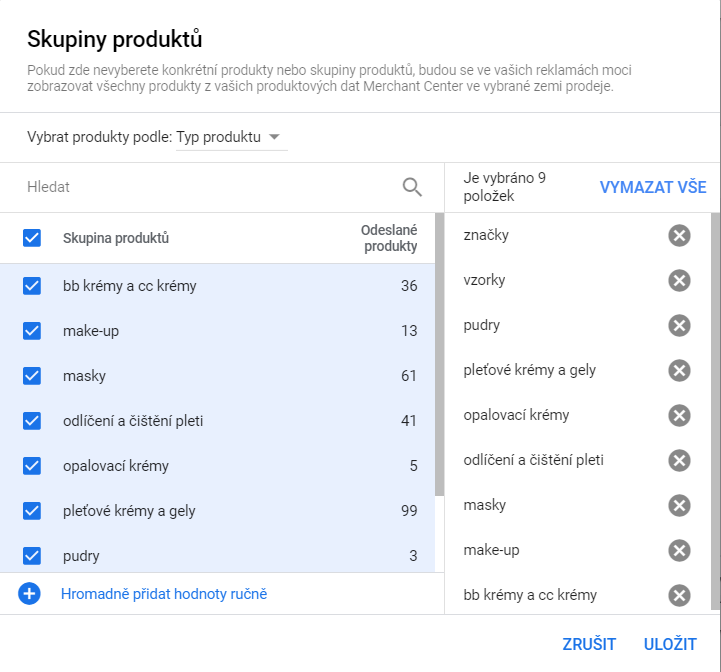
Tudíž navolíte to samé co u Standardní kampaně – jenom s tím rozdílem, že tam jste to dělali až po nastavení kampaně, a tady ještě v průběhu.
Dále musíte nastavit responzivní obsahové reklamy:
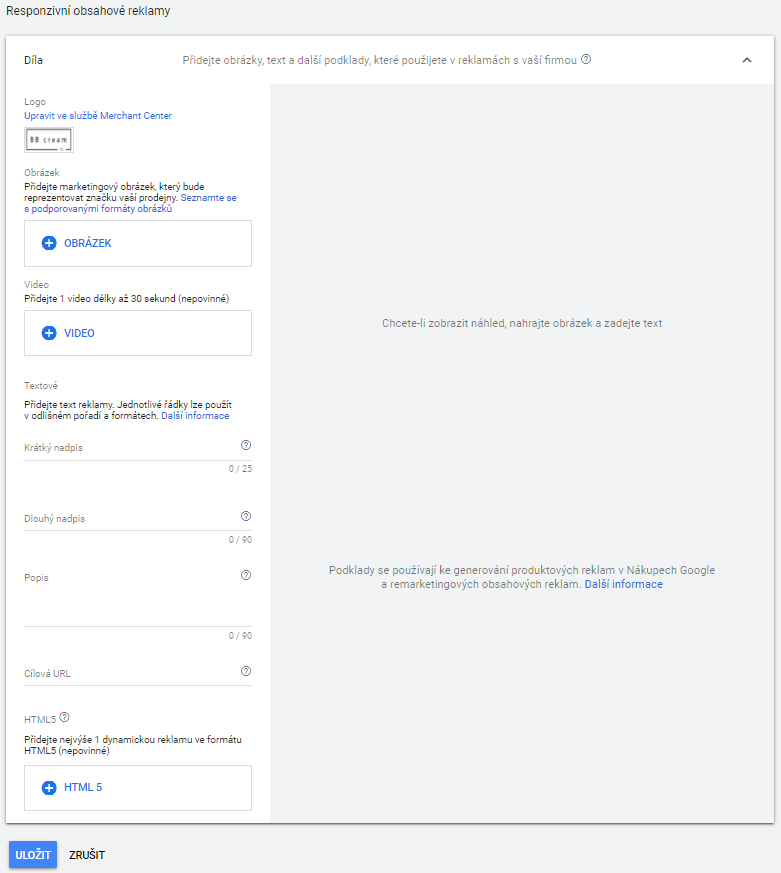
Vyplňte logo (po přesměrování na GMC), přidejte obrázky, texty reklam, případně video – pokud jej máte. To všechno pak Smart Nákupy mohou využívat pro inzerci, měli by tedy souviset co nejkonkrétněji s produkty kampaně. Změny uložte.
Kampaň je hotová. Pokud bude třeba ještě víc rozdělit produkty dle typu produktu, značky atd., jděte opět na úrovni reklamní sestavy přes Skupiny produktů a zde můžete vše nastavit.
Do budoucna byste měli optimalizovat nasledovné: úprava rozpočtů, strategií nabídek, reklamy, řešit Google doporučení nebo vyhodnocovat části kampaní dle výsledků a dle toho řešit, co inzerovat a co ne. Není toho tolik, co u standardních, ale s tím se musí počítat.
Nedostatky, časté chyby
- Nerozdělené kampaně, všechno se inzeruje najednou – kategorizace kampaně je velice důležitá. Umíte cílit různě na produkty, které mají stejný business cíl (například marži). Bez segmentace tedy můžete cílit stejnou sumou i na produkt s marží 50 % i 5 %, což samozřejmě není ideální.
- Špatná nabídka, podmínky – mnoho možností, proč to často nefunguje. Od špatného UX na e-shopu, přes vysokou cenu, slabou nabídku dopravy/platby, příliš specifické produkty, které se například v online prostředí nenakupují, až po případy, kdy produkty nemáte skladem.
Reálné výsledky
Přikládáme tři screenshoty z účtů našich klientů:
Zde graf všech kampaní Google Ads jednoho z našich slovenských klientů za posledních 5 let:
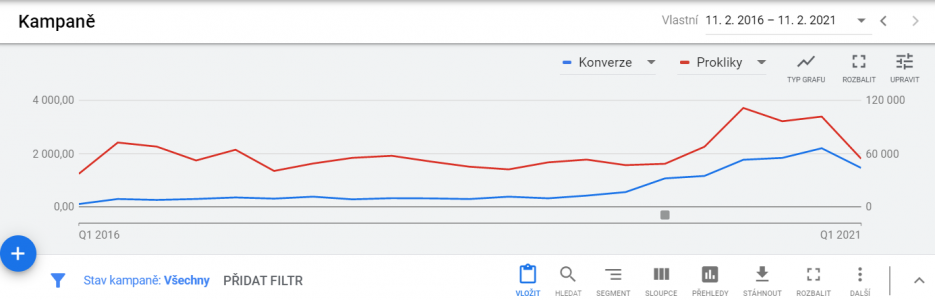
Klient měl až do 4. kvartálu 2019 víceméně stabilní výsledky bez jakýchkoliv Google nákupů. Pak se Google rozhodl zprovoznit Google nákupy konečně i pro Slovensko, takže je klient okamžitě nasadil – šedý čtvereček ve spodní části grafu – a jak můžete sami vidět, zvýšilo to výrazně počet konverzí i celkový provoz na e-shopu.
Další klient, který nějakou dobu fungoval pouze na standardních Google nákupech. Smart kampaně jsme nasadili v týdnu, který je vidět v grafu:

Zde je jasně patrný nárůst konverzí při zachování podobného, chvíli i nižšího PNO (podíl nákladů na obratu). Klient má navíc sortiment, který se hojně nakupuje i přes Vánoce, takže je nárůst obdivuhodný i pro to, že leden překonal prosinec.
Tento graf ukazuje pak výsledky jenom z Google Nákupů všech PPC klientů agentury Effectix za posledních 7 let:
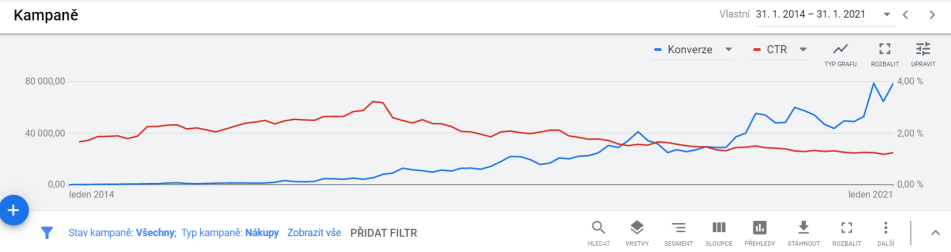
Graf ukazuje počet objednávek (modrá) a míru prokliku reklam po zobrazení (červená). Na červené křivce můžete vidět, že uživatelé postupem času proklikávají na naše reklamy méně a méně. Bude to pravděpodobně způsobené neustále se zvyšující konkurencí ve všech segmentech. Zajímavé ovšem je, že navzdory tomu se pravidelně zvyšuje počet objednávek. Velkou zásluhu na tom určitě má, že svět se digitalizuje a zákazníci nyní obecně nakupují více přes internet. Zároveň je to ovšem i jasný ukazatel toho, že reklamy Google nákupů jsou postupně více a více uživatelsky přívětivější a také že Effectix dělá svojí práci dobře. :-)
Google Nákupy se vyplatí
Věříme, že jsme tímto článkem někomu pomohli, resp. přesvědčili všechny provozovatele e-shopů, kteří dosud byli skeptičtí k online inzerci, nebo dokonce konkrétně ke Google Ads a Nákupům Google, aby do toho šli. Je to mimořádně zisková záležitost, samotné Google nákupy přinášejí až 60-70 % tržeb v e-commerce (společně s obsahovou sítí až 80 %). Jen je potřeba vědět, jak to nastavit. Pokud s tím budete chtít pomoct, neváhejte se na nás obrátit.

SDÍLEJTE ČLÁNEK
TAGY


