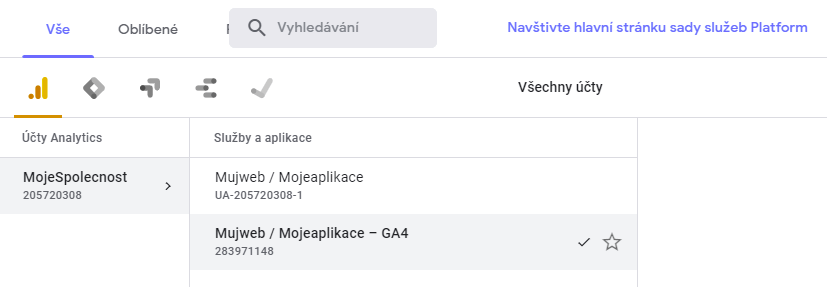Jak nastavit Google Analytics? Zjistěte to z našeho praktického průvodce!
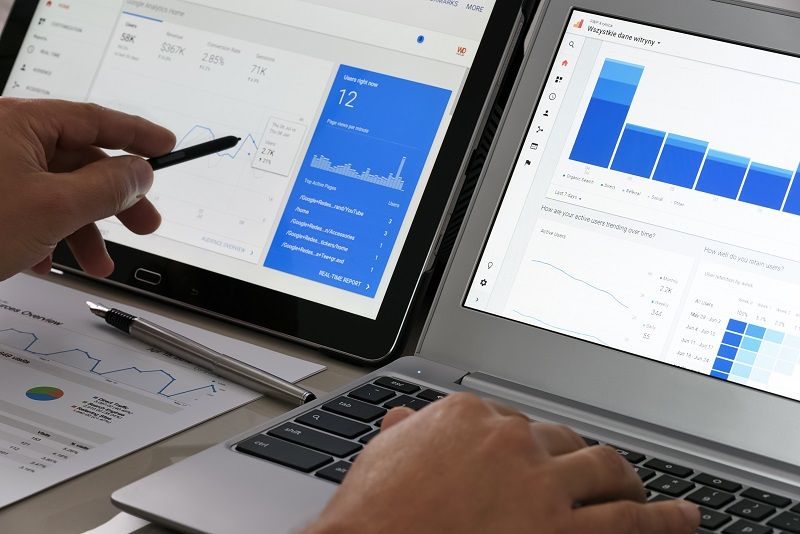
Odpověď na otázku jak nastavit Google Analytics není jednoduchá a komplexní odpověď by vydala na samostatnou knihu. Ale nebojte, připravili jsme si pro vás zjednodušený, leč efektivní návod.
V tomto článku se budeme věnovat úplným základům, jako jsou založení účtu Google Analytics, možnosti nasazení Analytics na web a přidělení práv (přístupů) jednotlivým uživatelům.
Co je Google Analytics aneb Co budete chtít měřit?
Než se vrhnete na samotné nastavení, doporučil bych se nejdříve zamyslet nad několika aspekty. První důležité rozhodnutí, které musíte učinit, je, co budete chtít vlastně na svém webu měřit, respektive k čemu mají budoucí data v Google Analytics (zkráceně GA či v oboru hojně použivaná geáčka) sloužit. Google Analytics se často používají ve spojení s výkonnostním marketingem na internetu, kdy slouží jako platforma pro získávání dat o uživatelích a jejich interakcích s vaším webem. Tato data následně slouží k vyhodnocování výkonnosti jednotlivých marketingových kanálů nebo reklamních kampaní.
Nastavení Google Analytics se bude určitě lišit podle typu webu – dva hlavní typy jsou e-shopy pro koncové zákazníky, u nichž se nejčastěji řeší kolik a jakých produktů se prodalo a objednávek vyřídilo, a informační weby, které mohou sloužit například pro sběr poptávek nebo kontaktů.
V dnešní době je třeba ještě zvážit kromě nasazení aktuální verze GA, která se jmenuje Universal Analytics, i nasazení nových Analytics, které jsou právě ve vývoji a dostaly název Google Analytics 4.
Jak nastavit Google Analytics: Krok po kroku
A teď již k samotnému založení účtu ve službě Google Analytics. Tato služba je zcela zdarma a k založení účtu je nutný pouze účet Google, který je případně možné si opět zcela zdarma založit například na stránce google.com . Analytics jsou plně integrované do ekosystému Googlu, takže k přihlášení je možné použít například účty Gmail, Google Disk nebo třeba i YouTube účet.Když máte vyřešený účet, tak následující krok je navštívení stránky Google Analytics. Po povinném přihlášení se dostanete na tuto stránku:
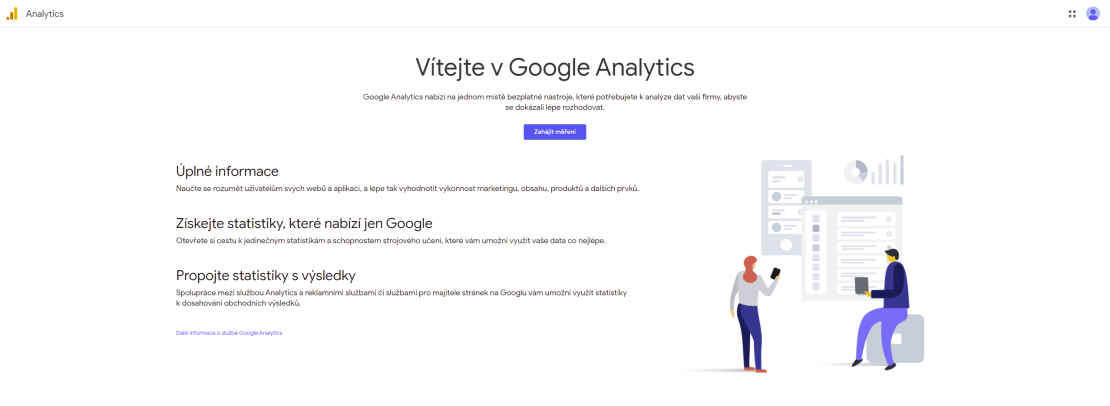
Na stránce je pouze jediné tlačítko – Zahájit měření. Po kliknutí na něj se dostanete na formulář, který má tři kroky. První z nich je Nastavení účtu:
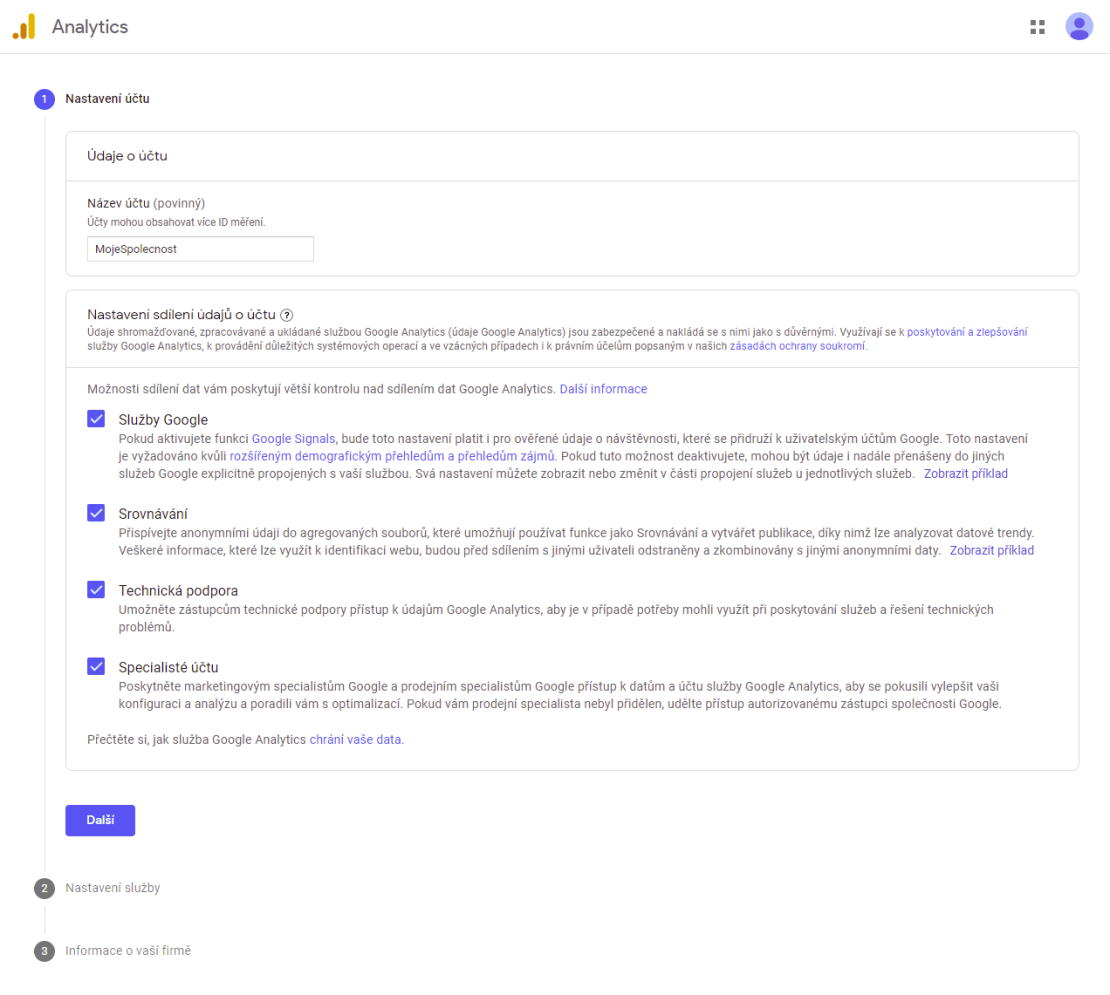
Zde je nutné vyplnit Název účtu. Pokud víte, že pod daným účtem bude chtít měřit pouze jeden web, název účtu může být například jméno vašeho webu. Pokud si myslíte, že do budoucna budete potřebovat sledovat více webů, tak je lepší jako název účtu použít například vaše jméno nebo jméno vaší společnosti. Následně jsou na této stránce čtyři volby v sekci Nastavení sdílení údajů o účtu. Tady bych osobně doporučoval aktivovat minimálně první z nich – Služby Google, což by mělo pomoci s přesností měření. Užitečná může být určitě i Technická podpora, kdybyste potřebovali řešit něco přímo s Google podporou. Osobně doporučuji i aktivaci Srovnání, ale tato volba závisí hlavně na vašem pohledu na sdílení anonymizovaných dat. Volbu Specialisté účtu bych jako jedinou nezaškrtával. Dále se dostanete tlačítkem Další.
Druhý krok registračního formuláře (Nastavení služby) vypadá následovně:
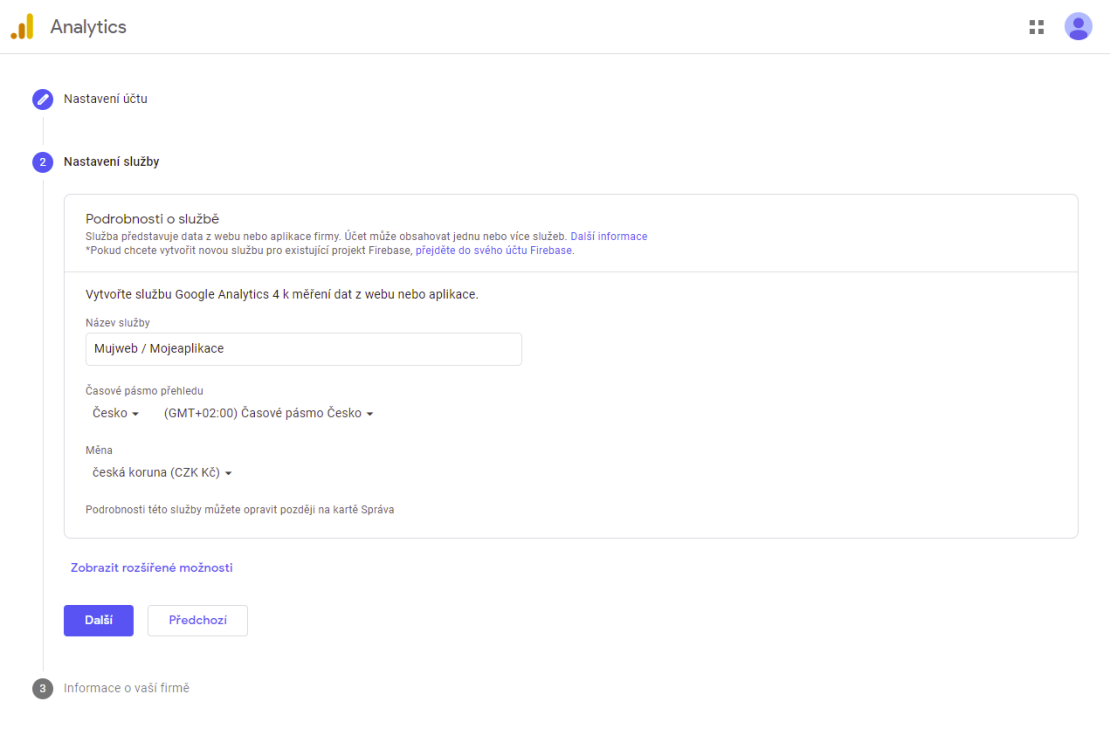
V této části musíte vyplnit Název služby – doporučuji použít název webu nebo aplikace, kterou budete chtít s Google Analytics měřit.
________________________________________
Struktura účtu Google Analytics
- MůjÚčet
- MojeSlužba_1
- VýběrDat_1
- VýběrDat_2
- VýběrDat_3
- MojeSlužba_2
- VýběrDat_4
- VýběrDat_5
- MojeSlužba_3
- VýběrDat_6
Pod jedním Analytics účtem můžete mít více služeb a každá služba může mít více výběrů dat. Na úrovni služby jsou jednotlivé weby nebo aplikace, které chcete měřit. Výběr dat umožňuje různé pohledy na data v dané službě.
________________________________________
Kromě názvu služby je nutné nastavit ještě Časové pásmo přehledu, kde vyberete Česko, a tím se vám nastaví i samotné časové pásmo. To je poměrně důležité, protože to následně v Analytics určuje, kdy začíná další den, a zajišťuje, že zobrazené přehledy odpovídají vybranému časovému období, které chcete analyzovat. Hned pod ním je nastavení Měny, kde doporučuji použít stejnou měnu, kterou používáte na webu (e-shopu) – v našem kontextu to nejčastěji bude česká koruna (CZK Kč). Pozor: špatně zvolená měna následně působí značné komplikace při vyhodnocování dat.
To ale není na této stránce vše – Google uživatele aktuálně tlačí, aby již používali nově vznikající verzi Google Analytics 4. Já osobně bych v tuto chvíli doporučoval založit GA4 spíše jako doplněk pro aktuální a plně funkční službu Universal Analytics. Postup je následující:
- Po vyplnění názvu služby, časového pásma a měny klikněte na Zobrazit rozšířené možnosti.
- Na pravé straně zapněte volbu Vytvoření služby Universal Analytics.
- Tím rozšíříte původní formulář o novou sekci, kde je nutné vyplnit URL adresu vašeho webu.
- Zbytek nastavení bych neměnil – pouze pokud byste opravdu nechtěli vytvořit službu GA4. Potom stačí zakliknout volbu Vytvoření pouze služby Universal Analytics. Celá vyplněná druhá strana formuláře vypadá následovně:
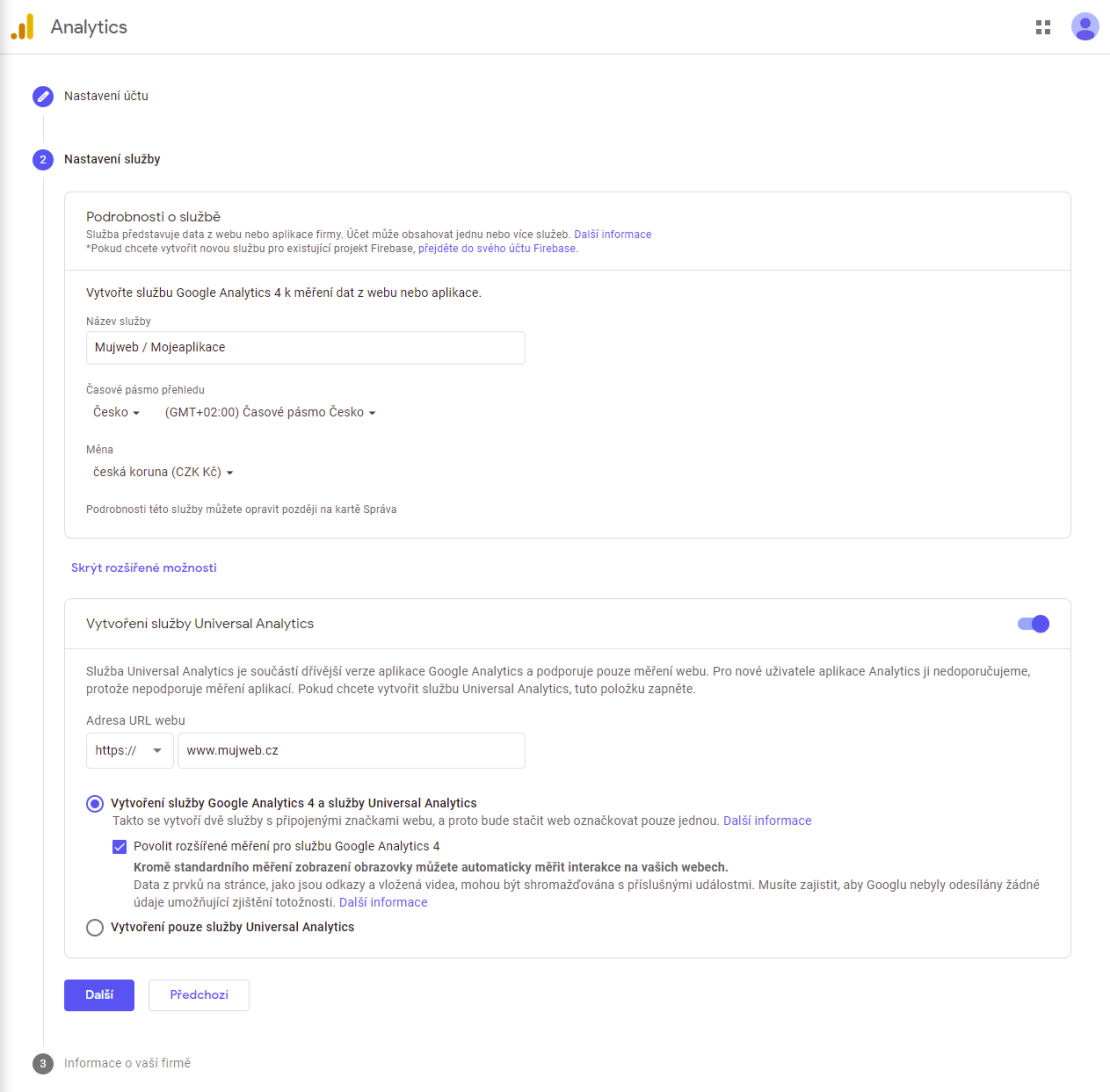
Po kliknutí na Další se dostanete na závěrečnou stránku formuláře – Informace o vaší firmě.
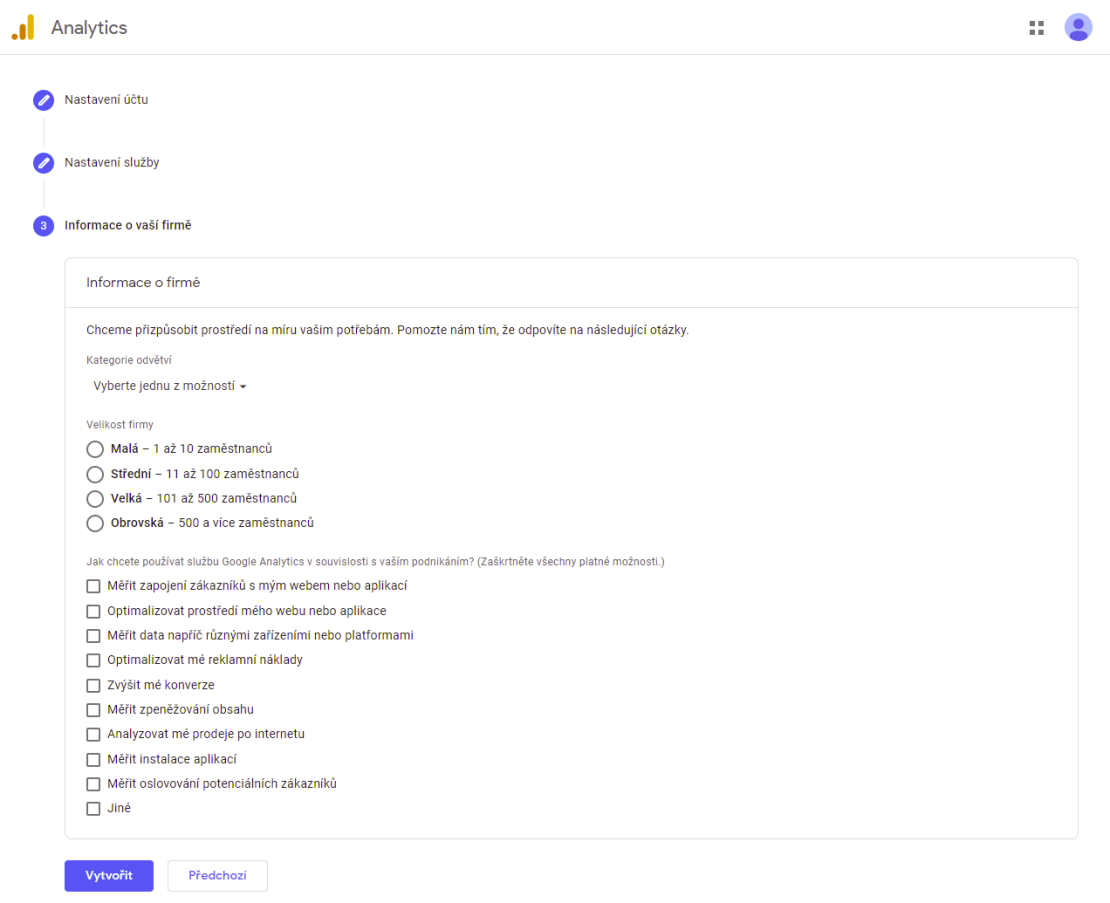
Opět bych osobně doporučoval vyplnit tuto část podle skutečnosti, ale pokud tyto informace nechcete sdělovat nebo vám to přijde zbytečné, můžete volby na této stránce ponechat prázdné. Informace slouží pouze Googlu k lepšímu přizpůsobení služby Analytics uživatelům a nebudou sdíleny s žádnými dalšími subjekty.
Po kliknutí na tlačítko Vytvořit vyskočí pop-up, kde jsou požadavky GDPR a souhlas se sdílením dat se společností Google. Přijetím podmínek založíte nový účet a služby v Google Analytics.
Přepínat mezi službami a účty je možné kliknutím na název služby v horní části:
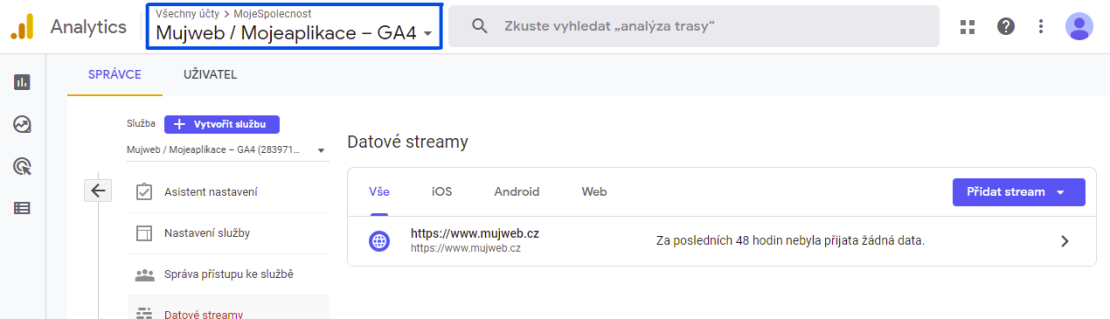
Možnosti implementace
Po založení účtu ve službě Google Analytics je následující krok propojení s vaším webem (nasazení na web). K propojení webu a Analytics slouží krátký kousek kódu, takzvaný snippet, který vložíte do zdrojového kódu svých stránek, které chcete sledovat. Tento snippet je pak jako součást webové stránky načten během procházení webu a způsobí načtení javascriptové knihovny, která následně umožní sledování chování uživatelů na webu a odesílání relevantních informací do Google Analytics. Knihovna pro Universal Analytics se jmenuje gtag.js a je vždy stahována přímo ze serverů Googlu.
Pro nasazení snippetu na web se nejčastěji používají dva odlišné přístupy. První je, řekněme, původní a jde o přímou implementaci snippetu do zdrojového kódu webových stránek. Pokud vás zajímají podrobnosti ohledně přímé implementace do kódu, doporučuji použít oficiální developers guide od Googlu, který naleznete zde. Hlavní výhodu tohoto přístupu vidím ve vysoké spolehlivosti a potenciálně nejpřesnějším možném měření. Na druhou stranu si myslím, že rozdíly v přesnosti měření jsou tak malé, že jsou dalece převýšeny výhodami druhého přístupu. Navíc za výraznou nevýhodu považuji nutnost úpravy zdrojového kódu programátory, a tím pádem často vyšší časovou a finanční náročnost při jakýchkoliv potřebných úpravách.
Druhá a v dnešní době výrazně populárnější metoda je nasazení Universal Analytics kódu pomocí Správce značek Google, což je další bezplatná služba z Google ekosystému. Pro více informací o Google Tag Manageru se můžete podívat na náš článek o této problematice. Za největší výhody tohoto přístupu považuji rychlost a nižší náročnost při nastavování a úpravách analytiky na vašem webu.
Universal Analytics a jejich nasazení se bude také lišit podle typu webu, na který se nasazují. Pro e-shopy bych určitě doporučil aktivovat v Analytics Přehledy rozšířeného elektronického obchodu. Tato integrace vyžaduje, aby webové stránky obsahovaly dataLayer. V tomto případě se již ale jedná o bezpochyby pokročilou implementaci Google Analytics.
Nasazení Analytics na obsahové weby bývá často jednodušší než v případě e-shopů. Velkou část sledovaných interakcí získáte již při nasazení základního Universal Analytics kódu, který mimo jiné sbírá informace o navštívených stránkách a uživatelích, kteří se na nich pohybují.
Správa přístupu ke službě
Ve chvíli, kdy máte hotové nastavení Google Analytics na kterékoliv úrovni, tak budete nejspíš řešit udělení přístupu dalším osobám (subjektům). Situace, která může například nastat: rozhodnete se najmout si agenturu, aby se starala o vaše online reklamy, a jedna z prvních věcí, které po vás bude agentura chtít, je právě zmíněný přístup k vašemu Google Analytics účtu. Co to pro vás znamená? Postup je následující:
- Vlevo dole najdete tlačítko Správce, které otevře nastavení vašeho účtu Analytics.
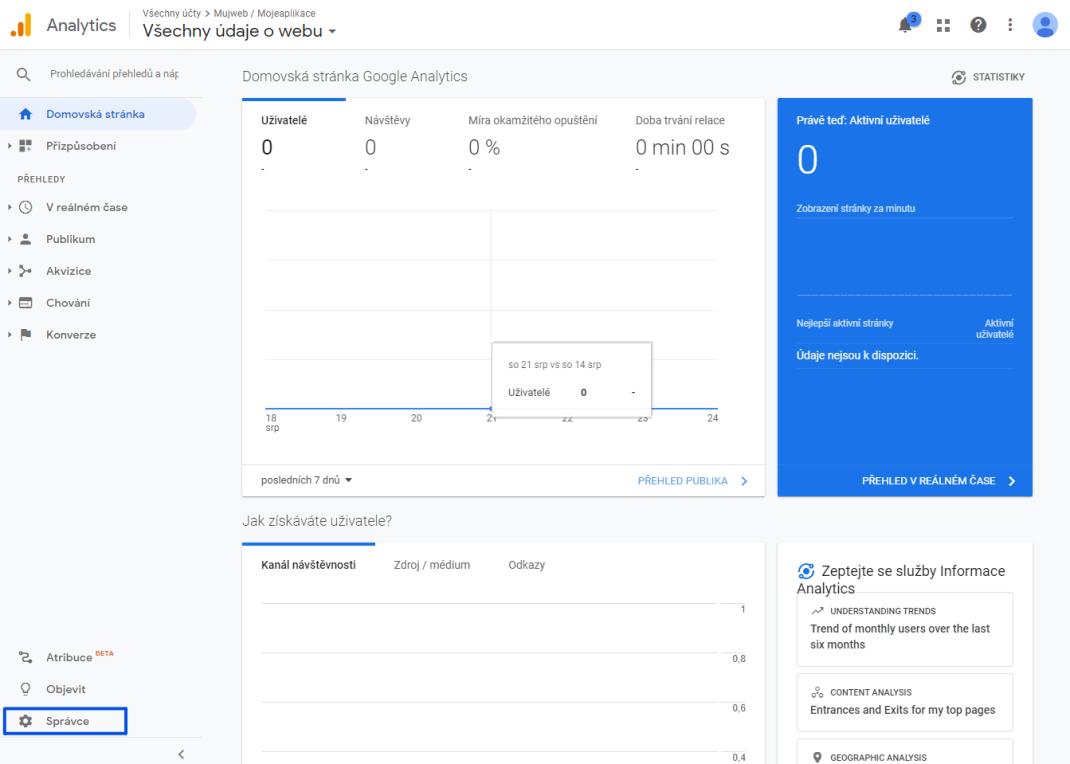
- V nastavení si můžete všimnout hned tří tlačítek týkajících se správy přístupu. Konkrétně jde o Správa přístupu k účtu / službě / výběru dat. Každé tlačítko odpovídá dané úrovni přístupu. Pokud opět použiji příklad s najmutím agentury, doporučil bych udělit přístup na úrovni celého účtu, minimálně na úrovni služby.
- Po kliknutí na některé ze zmíněných tlačítek se vám otevře stránka s oprávněními k účtu pro jednotlivé uživatele.
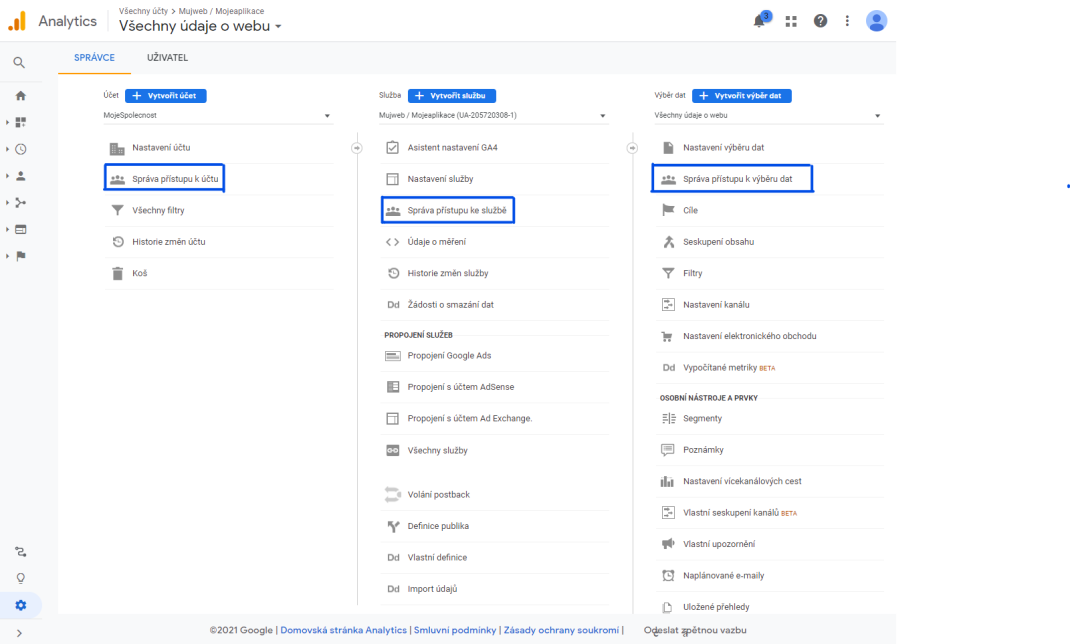
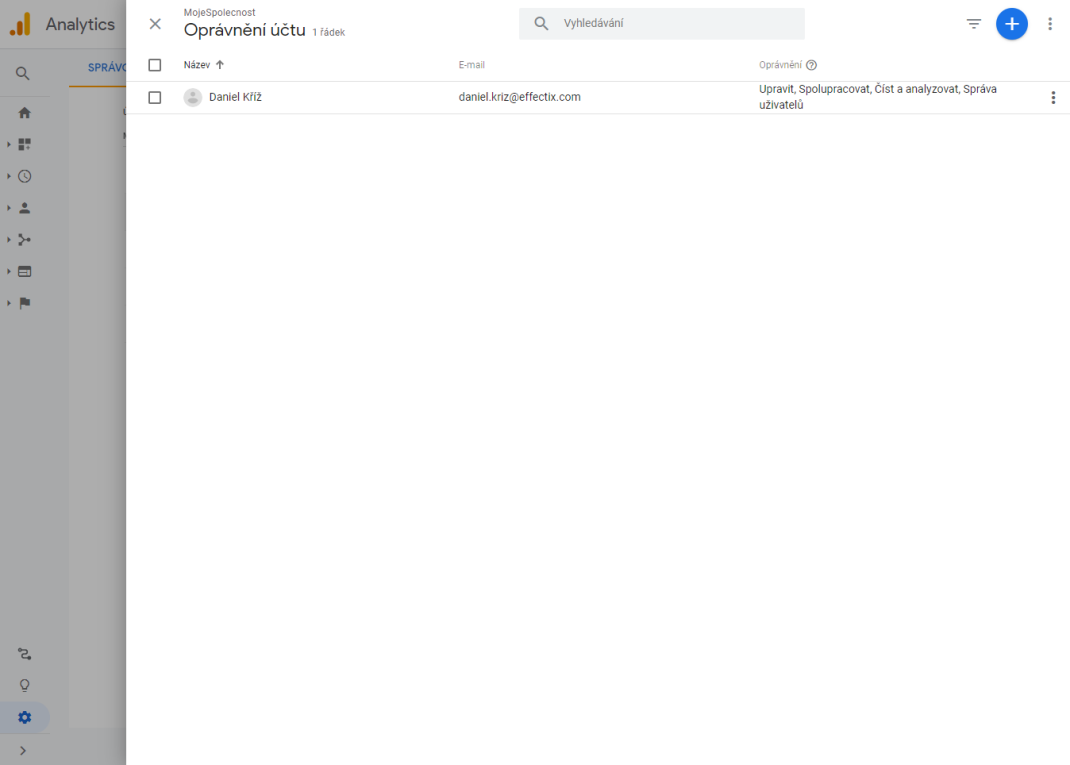
- Pro přidání nového uživatele klikněte na tlačítko +. Zobrazí se vám následující stránka:
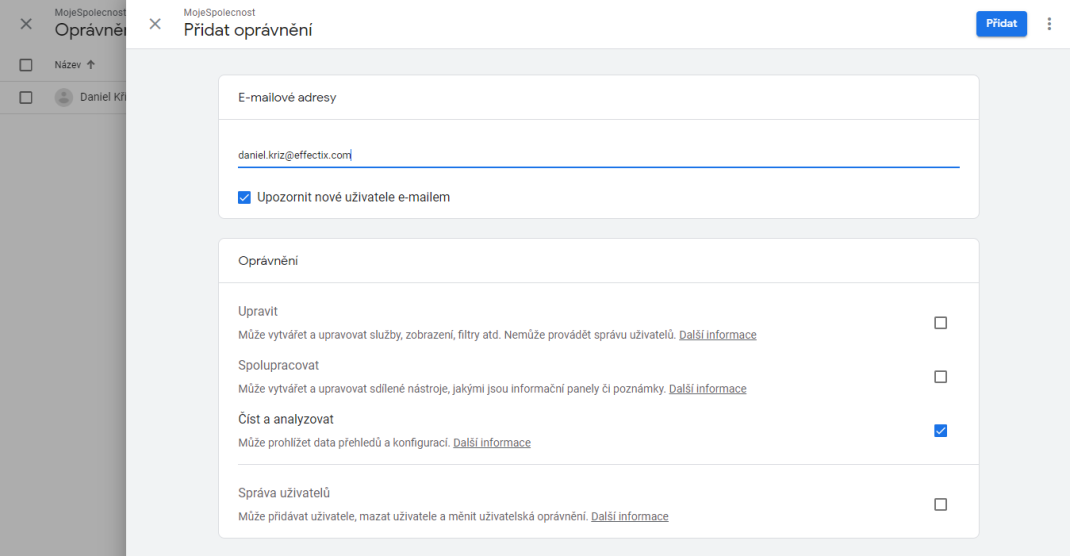
- Na této stránce musí vyplnit e-mail uživatele, kterému chcete udělit přístup, a vybrat oprávnění, které mu chcete přidělit. Tady záleží na tom, co všechno chcete danému uživateli dovolit dělat s vaším účtem. Pokud se jedná o někoho, kdo bude provádět podrobnější nastavení Google Analytics, doporučuji rovnou udělit oprávnění Upravit a Spolupracovat. Pokud jde o někoho, kdo potřebuje jen vyhodnocovat výkon, stačí jen základní Číst a analyzovat. Samostatnou kategorii pak tvoří oprávnění Správa uživatelů – v tomto případě bych doporučoval udělovat pouze důvěryhodným uživatelům, protože s tímto oprávněním není problém například odebrat přístup původnímu vlastníkovi účtu.
- Jakmile přidělíte oprávnění, stačí už jen kliknout na tlačítko Přidat v pravém horním rohu.
Výkonnostní marketing s Google Analytics je... skutečně výkonný
V této chvíli byste tak měli mít základně nastavené Google Analytics. Ale možností, jak si s měřeními a dalšími aspekty pohrát je mnohem, mnohem více. Ale o tom až zase někdy jindy.

SDÍLEJTE ČLÁNEK